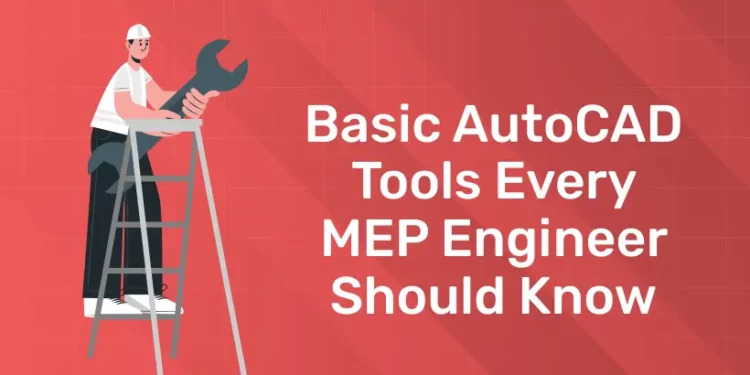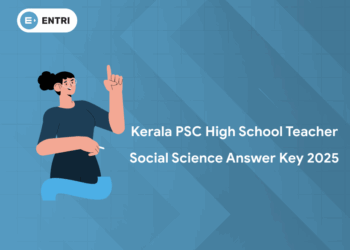Table of Contents
For 2D and 3D design and drafting, AutoCAD is a computer-aided design (AutoCAD) program. It is extensively utilized to produce accurate and comprehensive drawings in the architectural, engineering, and construction (AEC) sectors. Being an expert in AutoCAD is crucial for building designers in order to generate designs that are both industry and client-ready.
We are here to assist you, so don’t worry if you are unaware of it. We have enumerated the top MEP AutoCAD tools that are crucial to the discipline in this article. Let’s examine them one by one.
Click here to learn more about the MEP design course offered by the Entri app! Join now!
Introduction
Prior to delving into the study of MEP tools, let us first acknowledge their significance. The hands and brains of MEP engineers are analogous to their instruments. Their significance stems from the fact that they enable engineers to design, construct, and repair objects with more accuracy and efficiency.
A computer-based program called AutoCAD (computer-aided design) helps users with design procedures. Designers and engineers frequently utilize it to produce two- or three-dimensional models that streamline workflow, boost productivity, enhance design details and documentation, and aid in the creation of design databases. You can input different commands at the command line, toolbars, and menus when using AutoCAD. We will talk about the many kinds of AutoCAD tools that are available on the AutoCAD screen in this article.
Basic AutoCAD Tools
A user can use a variety of tools to help them with their drawings. Listed below are a few AutoCAD drawing tools:
1. Line
All you need to do to utilize the Line tool is choose it from the Draw panel or type Line or L into the Command Prompt. All you have to do to stop the Line tool is press ESC or SPACEBAR. You can start by stating the point at which you want the line to begin, and you can finish the line by naming the second point.
The Line tool is one of the most fundamental and versatile tools in AutoCAD, used for creating straight lines between two points. It is essential for drafting and design, forming the basis of many complex drawings and layouts. Here’s a detailed look at the Line tool, including its features, usage, and practical applications:
Features of the Line Tool
- Straight Lines: Creates straight line segments between specified points.
- Chaining: Allows for continuous line drawing by chaining segments together, where the endpoint of one line becomes the start point of the next.
- Precision: Supports precise input through coordinates, object snaps, and grid snaps to ensure accuracy.
- Dynamic Input: Provides real-time feedback on length and angle while drawing.
- Options: Includes various options like Undo, Close (to close a polygon), and length input for creating lines of specific dimensions.
2. Circle
The Circle tool in AutoCAD is a basic yet powerful drawing tool that enables users to create perfect circles by specifying key parameters such as center point and radius. This tool offers multiple methods for circle creation, including defining the center and radius, center and diameter, or two/three points on the circle’s circumference. It also supports tangent circle creation by selecting tangent points and specifying a radius.
Widely used in technical drawings, the Circle tool is essential for drafting rounded components like pipes, ducts, fixtures, and mechanical parts, ensuring precision and consistency in designs. Its ease of use and flexibility make it a staple in CAD applications across various engineering and architectural fields. You can draw a circle by using the Circle command. You will need to employ six distinct tools, each of which will specify something, in order to design the circle:
- Both the radius and the center
- Both the diameter and the center
- Indicating two opposite ends
- Drawing a circle with three points
- Adding a tangent between two items
- Bringing up the tangent to three things
3. Rectangle
The Rectangle tool in AutoCAD is a fundamental drawing utility used to create four-sided shapes with right angles, defined by specifying two opposite corners. This tool allows users to quickly generate rectangular shapes by clicking or entering the coordinates of two diagonal points. It supports additional options such as setting specific dimensions, filleting (rounding) corners, or adding chamfers (beveled edges).
The Rectangle tool is essential for drafting room layouts, equipment bases, and structural elements, offering precision and efficiency in creating uniform and accurately scaled rectangular shapes. Its simplicity and versatility make it a crucial component in architectural, engineering, and construction drawings. You must identify the two opposing corners of the rectangle, as well as the area and size of one of its sides, before you may draw it and indicate its other parameters.
4. Polyline
The Polyline tool in AutoCAD is a versatile drawing tool used to create complex shapes consisting of multiple connected line and arc segments that form a single, continuous object. Unlike a simple line, which is treated as an individual entity, a polyline can include straight lines, arcs, and a combination of both, all managed as one cohesive object.
- This tool is essential for creating detailed paths and shapes such as electrical circuits, piping routes, and structural outlines.
- Polylines can be easily edited, allowing users to adjust vertices, add or remove segments, and change widths.
- The Polyline tool’s flexibility and ability to maintain connectivity make it invaluable for producing precise and editable designs in various engineering and architectural projects.
- Polyline refers to a large number of lines. Just using the PLINE command and entering the start and finish points of the lines will enable you to draw this.
5. Trim
It’s common to wish to identify any undesirable borders that should be erased while drawing. Here’s when the Trim tool is useful. It can be used to cut text, splines, circles, arcs, lines, and many other shapes’ edges. To trim the drawing, you will need to pick each edge individually so that you may cut and extract it from the main drawing.
The Trim tool in AutoCAD is an essential editing tool used to remove unwanted parts of objects at their intersections with other objects. This tool enhances drawing precision and cleanliness by allowing users to selectively cut away segments of lines, arcs, circles, and polylines that extend beyond or within specified boundaries.
- To use the Trim tool, users first select the cutting edges (boundaries) and then the objects they wish to trim.
- The tool simplifies the process of refining designs, ensuring that all elements fit together neatly without overlapping or extending beyond desired points.
- Its ability to clean up and fine-tune drawings makes the Trim tool indispensable for achieving accuracy and professionalism in CAD designs, particularly in fields such as architecture, engineering, and construction.
6. Extend
The Extend tool in AutoCAD is a powerful editing utility used to lengthen objects, such as lines, arcs, and polylines, so that they meet the edges of other objects. This tool is particularly useful for ensuring that different components of a drawing connect precisely, improving the overall accuracy and cohesion of the design.
- To use the Extend tool, users first select the boundary edges that the objects will extend to, then select the objects they wish to lengthen.
- The tool simplifies the process of connecting elements, making it easier to align and join parts of a drawing seamlessly.
- The Extend tool is essential for refining layouts and ensuring precise alignment in architectural, engineering, and construction drawings.
- This tool does the opposite task as the Trim tool. If you find that the line in your design is getting too short, you can extend it.
7. Copy
This AutoCAD tool can be used to create copies of the objects that you have already made. After choosing the tool, you must choose the items you wish to duplicate and make a copy of, as well as the base and second points where you want the object to be placed, in order for it to function. You will need to proceed to the second location where the objects can be placed if you want to make many copies.
- The Copy tool in AutoCAD is a fundamental editing tool that allows users to create duplicates of selected objects within a drawing.
- This tool enables users to replicate objects quickly and efficiently by specifying a base point and then defining one or more destination points for the copies.
- The Copy tool is essential for tasks that require repeated use of the same elements, such as placing multiple fixtures, symbols, or components in a layout.
- It supports precision by allowing input of exact coordinates, distances, and directions for the copies.
- The ability to create multiple identical objects with accuracy and ease makes the Copy tool invaluable in fields such as architecture, engineering, and construction, where consistency and uniformity are crucial.
Click here to learn more about the MEP design course offered by the Entri app! Join now!
8. Mirror
This tool will let you generate symmetrical figures if you want to make a mirror replica of the objects you have created. The ability to provide the mirrored objects any angle is the tool’s greatest benefit.
Simply choose the object you wish to mirror, then enter the first and second points of the mirror line to make the thing mirrored. That’s all it takes to utilize this tool. The lines are merely hypothetical and are only used to aid in reflecting the items.
Key Features and Usage:
- Axis Definition: Users define a mirror line or axis by selecting two points, which serves as the line of reflection.
- Object Selection: Once the mirror axis is set, users then select the objects they wish to mirror.
- Mirroring Process: AutoCAD duplicates the selected objects and places them on the opposite side of the mirror axis, maintaining their original orientation relative to the axis.
- Applications: Common applications include creating symmetrical building layouts, duplicating electrical or plumbing components across a central axis, or designing mirrored components in mechanical engineering.
The Mirror tool enhances efficiency by eliminating the need to manually redraw mirrored components, ensuring precision and consistency in CAD designs. It is a valuable feature in architectural, engineering, and design projects where symmetrical elements are integral to the overall aesthetic and functionality.
9. Rotate
After choosing this tool, you must choose the item to be rotated as well as the base point around which it will be turned. A rotation that is positive will be counterclockwise, and one that is negative will be clockwise. All of this will occur automatically. Another method for completing this task is to select the item, do a right-click on the drawing area, and then select the Rotate option.
The Rotate tool in AutoCAD is a fundamental editing tool that allows users to rotate selected objects around a specified base point or axis. This tool is essential for adjusting the orientation of objects within a drawing, facilitating precise positioning and alignment.
Key Features and Usage:
- Rotation Angle: Users specify the rotation angle either by entering a specific value or by dynamically rotating the object interactively.
- Base Point: The base point serves as the pivot around which the selected objects rotate. Users can define this point by clicking in the drawing area or by specifying coordinates.
- Object Selection: Users select the objects they wish to rotate. Multiple objects can be rotated simultaneously.
- Precision: AutoCAD provides options for precise rotation, including entering specific angles, snapping to reference points, or using polar tracking for aligned rotations.
- Applications: The Rotate tool is used extensively in architectural drawings for adjusting the orientation of walls, doors, and windows. In mechanical designs, it is crucial for positioning components like gears or bolts. In electrical layouts, it helps align switches, outlets, and lighting fixtures.
- Editing: Beyond initial placement, the Rotate tool is essential for making adjustments during design iterations or to correct alignment errors.
10. Erase
Use the Erase tool to remove undesirable things from your design. This tool can be selected using the Modify Panel or the Modify Toolbar, which is accessed by clicking View > Windows > Toolbars > AutoCAD > Modify. Use the pickbox to delete the items you’ve chosen in order to remove the object.
The Erase tool in AutoCAD is a basic but essential editing function used to remove selected objects from a drawing. This tool allows users to delete unwanted lines, arcs, circles, text, or any other drawing elements quickly and efficiently.
Key Features and Usage:
- Selection: Users select the objects they want to delete by clicking on them individually or by using selection methods such as window or crossing selection.
- Process: Once objects are selected, activating the Erase tool removes them from the drawing instantly. Deleted objects cannot be recovered through the Undo command once the drawing is saved and closed.
- Cleanup: The Erase tool is crucial for maintaining a clean and organized drawing environment by eliminating unnecessary or obsolete elements.
- Efficiency: It enhances workflow efficiency by allowing users to focus on relevant design elements and remove errors or outdated information promptly.
- Safety: While powerful, users should exercise caution when using the Erase tool to avoid accidentally deleting critical objects. AutoCAD prompts users to confirm deletion for selected objects before proceeding, minimizing the risk of unintentional deletions.
Applications:
- Editing: Used during various stages of drafting to refine designs, remove temporary construction lines, or delete duplicated elements.
- Revision: Facilitates iterative design processes by enabling quick adjustments and updates to drawings.
- Maintenance: Essential for updating drawings to reflect design changes or corrections requested during review processes.
11. Offset
You may create a variety of forms with the Offset tool, including polylines, lines, and curves. Predefining the offset’s side and distance is a prerequisite before you can offset an item.
The Offset tool in AutoCAD is a versatile editing feature used to create parallel copies of selected lines, arcs, or polylines at a specified distance. This tool is essential for designing and editing drawings where duplicate lines or outlines are required, maintaining consistent spacing throughout the design.
Key Features and Usage:
- Selection: Users select the object or line they want to offset. This can include single lines, arcs, or entire polylines.
- Distance Specification: Users specify the distance from the original object to the offset line. This can be done by entering a precise measurement or dynamically adjusting the distance during offset creation.
- Direction: The Offset tool allows users to specify whether the offset should be inside or outside the original object.
- Creation: AutoCAD creates a new set of lines or arcs that are parallel to the original, maintaining the specified distance throughout.
- Applications: The Offset tool is commonly used in architectural drawings to create walls, insulation lines, or other structural elements with consistent offsets. In mechanical design, it facilitates the creation of parallel lines for bolts, flanges, and other components. In electrical layouts, it helps maintain spacing between conduits, cables, and other fixtures.
- Editing: Beyond initial creation, the Offset tool supports iterative design by enabling adjustments to spacing or layout without manual redraws.
Benefits:
- Accuracy: Ensures precise spacing and alignment of design elements, reducing errors and maintaining design integrity.
- Efficiency: Enhances productivity by automating repetitive tasks and streamlining workflow.
- Flexibility: Supports both linear and curved offsets, accommodating various design requirements and complexities.
12. Move
The Move tool in AutoCAD is a fundamental editing feature that allows users to relocate selected objects from one position to another within a drawing. This tool is essential for adjusting the placement of elements, ensuring precise alignment and layout in architectural, engineering, and construction projects.
Key Features and Usage:
- Selection: Users select one or multiple objects they wish to move. Objects can include lines, arcs, circles, text, and more.
- Base Point: Users specify a base point, which serves as the reference point for moving the selected objects. This can be done by clicking in the drawing area or entering precise coordinates.
- Destination Point: Users then specify the destination point where the base point will be relocated. This can be done by clicking in the drawing area or entering coordinates relative to the base point.
- Snap and Grid: AutoCAD offers snap and grid options to facilitate precise movement, aligning objects with existing points or guidelines in the drawing.
- Editing: The Move tool supports both linear and multi-directional movement, allowing users to reposition objects vertically, horizontally, or diagonally as needed.
Applications:
- Layout Adjustments: Used to rearrange elements such as furniture, fixtures, and equipment in architectural floor plans.
- Component Positioning: Essential for placing mechanical parts, electrical components, and plumbing fixtures accurately in engineering and construction drawings.
- Text and Annotations: Helps relocate annotations, dimensions, and labels to ensure clarity and organization in drawings.
Benefits:
- Precision: Ensures accurate placement and alignment of objects within the drawing, maintaining design integrity.
- Efficiency: Streamlines workflow by facilitating quick adjustments and revisions to drawing layouts.
- Flexibility: Supports iterative design processes by allowing seamless repositioning of objects without the need for redraws.
13. Array
When a designer wishes to make an object more than once, either in a rectangular or circular configuration, they employ this tool. In a rectangular arrangement, you will need to indicate how many rows and columns you like. In cases where the arrangement must be circular, you will need to provide the center around which the objects must be arranged.
The Array tool in AutoCAD is a powerful feature used to create multiple copies of selected objects in a specified arrangement. This tool automates the process of duplicating objects, allowing users to generate arrays of objects quickly and efficiently with precise control over spacing and alignment.
Key Features and Usage:
- Selection: Users select the objects they want to array, which can include lines, arcs, circles, blocks, or any other drawing elements.
- Array Type: AutoCAD offers several types of arrays:
- Rectangular Array: Objects are arranged in rows and columns.
- Polar Array: Objects are distributed in a circular pattern around a specified center point.
- Path Array: Objects follow a specified path, such as a polyline or spline.
- Parameters: Users define parameters such as:
- Spacing: Distance between objects in rows, columns, or along the path.
- Rows and Columns: Number of rows and columns for rectangular arrays.
- Angle and Count: Number of copies and angle of rotation for polar arrays.
- Path Fit: Option to evenly distribute objects along a specified path.
- Editing: Arrays can be edited dynamically after creation, allowing users to adjust parameters like spacing, count, or rotation angle to fine-tune the array.
- Applications: The Array tool is widely used in architectural drawings for placing windows, doors, and columns in a grid layout. In mechanical design, it aids in positioning bolts, fasteners, and components in repetitive patterns. In electrical layouts, it assists in placing light fixtures, outlets, and switches uniformly across a ceiling or wall.
Benefits:
- Efficiency: Saves time by automating repetitive tasks and reducing manual duplication of objects.
- Accuracy: Ensures consistent spacing and alignment of objects, maintaining design standards and specifications.
- Flexibility: Supports various array types and parameters, accommodating different design requirements and complexities.
14. Scale
If you would like to alter the dimensions of any object you have used in your project, you can utilize the Scale tool. The Scale tool in AutoCAD is a fundamental feature used for resizing selected objects while maintaining their proportions. This tool allows users to adjust the size of objects uniformly or along specified axes, facilitating precise scaling of elements within a drawing.
Key Features and Usage:
- Selection: Users select the objects they want to scale, which can include lines, arcs, circles, blocks, text, and other drawing entities.
- Base Point: Users specify a base point, which serves as the reference point for scaling. This point remains fixed while the selected objects are resized around it.
- Scaling Factor: Users define the scaling factor, which determines the ratio by which the selected objects will be enlarged or reduced. This can be entered as a numerical value or adjusted dynamically during scaling.
- Uniform vs. Non-uniform Scaling: AutoCAD allows users to scale objects uniformly (maintaining the same proportions in all directions) or along specified axes (X, Y, or Z), enabling distortion-free resizing or stretching.
- Preview: Before finalizing the scale operation, AutoCAD provides a preview of how the objects will appear after scaling, allowing users to visualize and adjust as needed.
- Applications: The Scale tool is essential in architectural drawings for resizing rooms, furniture, and structural elements. In mechanical design, it aids in adjusting the size of components like gears, shafts, and housings. In electrical layouts, it helps resize symbols, annotations, and diagrams to fit within specified areas.
Benefits:
- Precision: Ensures accurate resizing of objects while maintaining design integrity and proportions.
- Flexibility: Supports both uniform and non-uniform scaling, accommodating various design requirements and spatial constraints.
- Efficiency: Streamlines workflow by enabling quick adjustments and revisions to object sizes without the need for manual redraws.
15. Fillet
Any two things that form a sharp vertex must be rounded off. The Fillet tool is utilized for designs of this type. It will assist you in lessening the concentration of stress on a model’s edges. The Fillet tool in AutoCAD is a key feature used to create rounded corners or edges between two intersecting lines or arcs. This tool helps smooth transitions and create aesthetically pleasing connections within drawings, enhancing both design aesthetics and functionality.
Key Features and Usage:
- Selection: Users select two lines, arcs, or a combination of both that intersect at a corner where they want to apply a fillet.
- Radius: Users specify the radius of the fillet, determining the curvature of the corner. This can be done by entering a specific radius value or selecting a radius interactively.
- Creation: AutoCAD modifies the selected objects by adding a curved segment between them, blending the intersecting edges into a smooth transition.
- Types of Fillets:
- Standard Fillet: Applies a uniform radius curve between two selected lines or arcs.
- Variable Fillet: Allows users to specify different radii for different segments of a filleted edge.
- Applications: The Fillet tool is commonly used in architectural drawings to soften corners of walls, doors, and windows. In mechanical design, it helps round off edges of components to reduce stress concentrations. In piping layouts, it facilitates the creation of smooth junctions between pipes and fittings.
Benefits:
- Enhanced Design: Improves design aesthetics by creating smooth transitions and eliminating sharp corners.
- Functionality: Reduces potential snag points and stress concentrations in mechanical and structural components.
- Productivity: Streamlines drafting processes by automating the creation of rounded corners, saving time and effort.
16. Hatch tool
The Hatch tool in AutoCAD is a powerful feature used to fill enclosed areas or regions within drawings with patterns, solid colors, or gradients. This tool is essential for adding visual depth, texture, and distinction to various elements in architectural, engineering, and design projects.
Key Features and Usage:
- Selection: Users select a closed area or boundary (such as a polyline, circle, or irregular shape) that they want to fill with a hatch pattern.
- Pattern Selection: AutoCAD offers a wide range of predefined hatch patterns, including solid fills, bricks, wood grains, and more. Users can also create custom hatch patterns tailored to specific project requirements.
- Scale and Rotation: Users can adjust the scale and rotation of the hatch pattern to control its appearance within the selected area.
- Boundary Detection: AutoCAD automatically detects and fills enclosed areas defined by selected boundaries, simplifying the process of applying hatch patterns to complex shapes.
- Editing and Management: Hatch patterns can be edited after creation, allowing users to modify pattern properties, such as spacing, angle, and color.
- Applications: The Hatch tool is used extensively in architectural drawings to differentiate building materials (such as bricks, tiles, and concrete), indicate areas like rooms or sections, and represent surface finishes. In engineering drawings, it denotes materials, cross-sections, and component differentiation. In landscape design, it illustrates terrain features, planting areas, and paving patterns.
Benefits:
- Visual Clarity: Enhances drawing readability by distinguishing between different elements and materials.
- Detail and Realism: Adds realism and detail to drawings, improving presentation quality and communication of design intent.
- Efficiency: Streamlines the creation of detailed drawings by automating the process of filling enclosed areas with patterns.
17. Block tool
The Block tool in AutoCAD is a powerful feature used to create reusable, predefined objects or groups of objects within drawings. Blocks simplify the process of inserting repetitive elements and maintaining consistency across designs, making them essential for efficient drafting and design workflows.
Key Features and Usage:
- Creation: Users select a group of objects or elements they want to convert into a block. These can include lines, arcs, circles, text, and other drawing entities.
- Definition: AutoCAD allows users to define the block by specifying a base point (insertion point) and assigning a name to identify the block within the drawing.
- Insertion: Once defined, blocks can be inserted into the drawing as instances using the Insert command. Each instance maintains the properties defined for the block, such as scale, rotation, and layer.
- Editing: Blocks can be edited dynamically after creation. Changes made to the original block definition are automatically applied to all instances of that block within the drawing, ensuring consistency and efficiency.
- Attributes: Blocks can include attributes—text-based tags or labels that provide additional information and can be customized for each instance during insertion.
- Library Management: AutoCAD allows users to manage and organize blocks in a block library, facilitating easy access and reuse across multiple projects.
Applications:
- Standardization: Blocks are used to standardize repetitive elements like furniture, fixtures, symbols, and annotations in architectural floor plans, engineering drawings, and mechanical designs.
- Efficiency: Simplifies drawing workflows by reducing redundant drawing tasks and ensuring uniformity across designs.
- Customization: Facilitates customization through attributes, allowing for specific data input or annotations in each block instance.
Benefits:
- Consistency: Ensures uniformity and accuracy in drawings by using predefined block definitions.
- Productivity: Improves workflow efficiency by streamlining repetitive tasks and promoting reuse of design components.
- Flexibility: Allows for easy modification and updating of designs, enhancing adaptability to project changes and revisions.
Elevate your career with our MEP design course on the Entri app. You’ll master essential AutoCAD tools like Line, Circle, Trim, and Extend, enabling you to produce industry-standard designs efficiently.
|
Engineering Upskilling Courses
|
| MEP Course |
| Structural Design Course |
Conclusion
These instruments constitute the foundation of mechanical engineering, from the strength of wrenches and drills to the power of computer-aided design (AutoCAD) software. They make it possible for engineers to plan, construct, and maintain the machinery and buildings that make up our contemporary environment.
These tools not only increase productivity but also open the door for ground-breaking developments in industry and technology. In the dynamic domain of mechanical engineering, appropriate tools serve as collaborators rather than mere instruments.
Click here to learn more about the MEP design course offered by the Entri app! Join now!
Master MEP Design with Industry-Leading Training!
Gain in-depth knowledge of Mechanical, Electrical, and Plumbing (MEP) Design with expert-led courses. Learn HVAC, fire safety, sustainable building strategies, and BIM applications to excel in the construction industry.
Know MoreFrequently Asked Questions
Which AutoCAD drawing tools are the most basic?
Line, Polyline, Rectangle, Circle, Trim, Extend, Copy, Mirror, Rotate, and other fundamental drawing tools are available in AutoCAD. These are employed to produce objects or forms in two dimensions (2D) on the canvas.
What does AutoCAD MEP mean?
MEP stands for Mechanical, Electrical, and Plumbing. AutoCAD 2025 comes with an MEP toolkit. An industry-specific MEP (mechanical, electrical, and plumbing) toolkit makes HVAC and building systems simple and can boost productivity by up to 85%.