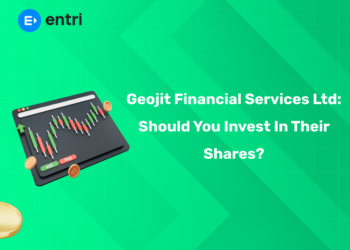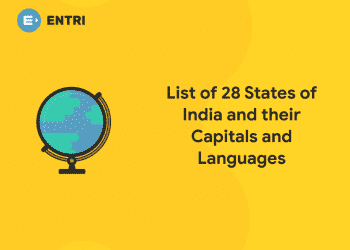Table of Contents
Microsoft Excel is extensively used across the globe to store and analyze data. Despite various new data analytics tools in the market, Excel remains the go-to product for working with data. It has numerous in-built features, which makes it easier for you to organize your data.
The shortcut keys in Excel help you work on your data in a jiffy. In this article, we’ll be discussing the various Excel shortcuts. These keyboard shortcuts are used to perform tasks faster and effectively.
Looking for a Data science and Machine learning Career? Explore Here!!
What is MS Excel?
MS Excel is a spreadsheet program where one can record data in the form of tables. It is easy to analyse data in an Excel spreadsheet. The image given below represents how an Excel spreadsheet looks like:

MS Excel is a commercial spreadsheet application that is produced and distributed by Microsoft for Microsoft Windows and Mac OS operating systems. It features the ability to perform basic calculations, use graphing tools, create pivot tables and create macros, among other useful features.
Spreadsheet applications such as MS Excel use a collection of cells arranged into rows and columns to organize and manipulate data. They can also display data as charts, histograms and line graphs.
MS Excel permits users to arrange data in order to view various factors from different perspectives. Microsoft Visual Basic is a programming language used for applications in Excel, allowing users to create a variety of complex numerical methods. Programmers are given an option to code directly using the Visual Basic Editor, including Windows for writing code, debugging and code module organization.
Computer Keyboard – Parts, Functions, Quiz
Need for Excel Shortcuts
1: Which of the following algorithms is most suitable for classification tasks?
Excel supports a plethora of keyboard shortcuts that help you work efficiently and increase productivity. Instead of accessing the toolbar with a mouse, two or three keystrokes are used to perform significant functions. Isn’t that easier and time-saving? Using Excel shortcuts drastically increases the speed, and thus reduces work-time.
Now the question is, if you have to memorize these shortcuts, the answer is no. However, it would be an advantage if you can remember a few of them. With regular practice, you will be able to remember most of the common Excel shortcuts.
Let’s now look at the Excel shortcuts cheat sheet, which you should know when working on Microsoft Excel. In this article, we have categorized 50 Excel shortcuts based on their operations. First, we will look at the workbook shortcut keys.
Ready to take your data science skills to the next level? Sign up for a free demo today!
🚀 Start Coding Today! Enroll Now with Easy EMI Options. 💳✨
Equip yourself with in-demand skills to land top-tier roles in the data-driven world.
Start Learning Now with EMI OptionsBenefits of Using keyboard Shortcuts
1. You Get Efficient Outputs
Using shortcuts, you can copy all the text from a document by simply pressing Ctrl+A, then Ctrl+C, to copy all the text at a glance.
Shortcuts increase your productivity and enable you to accomplish more tasks if you start utilizing them instead of a mouse. Using keyboard shortcuts maximizes the outputs you can produce in less time.
On the other hand, it takes a lot of time if you use a mouse to select and drag all the way down to select a certain bit of text in a document.
2. Enables Multi-Tasking
Multi-tasking is a necessity in this day and age. Being a multi-tasker helps you to complete your daily work quickly.
Multi-tasking is the ability to check the boxes on our daily to-do list while dealing with numerous tools and tabs at once.
The significant advantage of using shortcuts is that it enables you to perform multitasking. Using shortcuts in your daily usage enables you to navigate through multitasking activities easily. Using keyboard shortcuts might sometimes feel difficult. Once you get used to them, though, you’ll eventually become a ninja at the keyboard.
3. Beneficial Effects On Health
Using keyboard shortcuts is also beneficial for your health. It reduces the risk of repetitive strain injury (RSI) by cutting down your mouse activities. If you perform repetitive tasks using a mouse, there are many possibilities that you can develop RSI.
Resting your palm heel on the desk and raising your fingers to click can cause RSI. If you start to use keyboard shortcuts, you can minimize mouse activities and save hundreds of mouse clicks daily. It reduces the fatigue in your fingers and wrists.
4. Makes Your Work Precise
Keyboard shortcuts are highly beneficial when you want to complete your work in a precise manner.
It is also advisable in many organizations to perform more tasks via keyboard, rather than a mouse, to get the precise output. Typing and editing work is more accurate to handle through keyboard shortcuts. Fast movements of fingers on the keyboard make you look more professional. Using shortcuts not only makes you precise but also leaves a good impression on other colleagues too.
5. Fast Working
The other main and most significant advantage of using keyboard shortcuts is that you can perform tasks ten times faster than working with the mouse.
It is because you take time to place the cursor on the correct option. You don’t have to look for specific options when using keyboard shortcuts .This saves you a lot of time.
Keyboard Shortcuts in Excel for Data Entry
Workbook Related Shortcuts
| What it Does? | Windows Shortcut | Mac Shortcut |
|---|---|---|
| Create a new blank Workbook | Ctrl + N | ⌘ + N |
| Displays the Open Dialog box to Open/Find a file | Ctrl + O | ⌘ + O |
| Saves the Workbook with its current file name, location, and file type | Ctrl + S | ⌘ + S |
| Opens the Save As dialog box | F12 | ⌘ + ⇧ + S |
| Opens the Print Preview Window | Ctrl + F2 | ⌘ + P |
| Maximize or Restore Selected Workbook Window | Ctrl + F10 | |
| Minimize Workbook | Ctrl + F9 | |
| Switch to the Next Workbook | Ctrl + Tab | |
| Switch to the Previous Workbook | Ctrl + Shift + Tab | |
| Close Current Workbook | ALT + F4 |
| What it Does? | Windows Shortcut |
|---|---|
| Edit Active Cell | F2 |
| Start a New Line in the Same Cell | ALT + ENTER |
| Select One Character on the Right of the Cursor | SHIFT → |
| Select One Character on the Left of the Cursor | SHIFT ← |
| Jump one Word on the Right of the Cursor | Ctrl → |
| Jump one Word on the Left of the Cursor | Ctrl ← |
| Select one Word on the Right of the Cursor | Ctrl Shift → |
| Select one Word on the Left of the Cursor | Ctrl Shift ← |
| Delete One Character on the Left of the Cursor | Backspace |
| Delete One Character on the Right of the Cursor | Delete |
| Delete to the End of the line (from the cursor) | Ctrl + Delete |
| Cancel Entry | Esc |
Navigation Shortcuts in Excel
| What it Does? | Windows Shortcut |
|---|---|
| Move One Cell Up | ↑ |
| Move One Cell Down | ↓ |
| Move One Cell to the Right | → |
| Move One Cell to the Left | ← |
| Down One Screen | PageDown |
| Up One Screen | PageUp |
| Move One Screen to the Right | Alt + PageDown |
| Move One Screen to the Left | Alt + PageUp |
| Move to the Right Edge of the Data Region | Ctrl → |
| Move to the Left Edge of Data Region | Ctrl ← |
| Move to the Bottom edge of the data region | Ctrl ↓ |
| Move to the Top Edge of Data Region | Ctrl ↑ |
| Move to the Bottom-right used Cell in the Worksheet | Ctrl + End |
| Go to the First Cell in the Current Region | Ctrl + Home |
| Move to the Beginning of the Row | Home |
| Move to Next Worksheet | Ctrl + PageDown |
| Move to the Previous Worksheet | Ctrl + PageUp |
| What it Does? | Windows Shortcut |
|---|---|
| Opens Help | F1 |
| Repeats the last command or action | Ctrl + Y |
| Repeats the Last Action | F4 |
| Undo | Ctrl + Z |
| Spell Check | F7 |
| Apply Data Filter | Ctrl + Shift + L |
| Activate Filter (when the cell with filter is selected) | Alt + ↓ |
| Display Go To Dialog Box | F5 |
| Display Go To Dialog Box | Ctrl + G |
| Recalculate All Workbooks | F9 |
| Calculate Active Worksheet | Shift + F9 |
| Display the Print Menu | Ctrl + P |
| Turn On End Mode | End |
Looking for a Data science and Machine learning Career? Explore Here!!
| What it Does? | Windows Shortcut |
|---|---|
| Copy Selected Cells | Ctrl + C |
| Cut Selected Cells | Ctrl + X |
| Paste Content from the Clipboard | Ctrl + V |
| Copy Formula from the Cell Above | Ctrl + ‘ |
| Copy Value from the Cell Above | Ctrl + SHIFT + ‘ |
| Display Paste Special Dialog Box | Ctrl + Alt + V |
| What it Does? | Windows Shortcut |
|---|---|
| Enter and Move Down | Enter |
| Enter and Remain on the Same Cell | Control + Enter |
| Enter and Move Up | Shift + Enter |
| Enter and Move right | Tab |
| Enter and Move Left | Shift + Tab |
| Enter Same Data in All Selected Cells | Control + Enter |
| Display AutoComplete list | Alt + ↓ |
| Fill Down | Ctrl + D |
| Fill Right | Ctrl + R |
| Insert Current Date | Ctrl + ; |
| Insert Current Time | Ctrl + Shift + ; |
| Start a New Line in the Same Cell | Alt + Enter |
| Cancel Cell Entry | ESC |
| What it Does? | Windows Shortcut |
|---|---|
| Clear Everything | Alt + H + E + A |
| Clear Formats Only | Alt + H + E + F |
| Clear Content Only | Alt + H + E + C |
| Clear Hyperlinks Only | Alt + H + E + L |
| Clear Comments Only | Alt + H + E + M |
| What it Does? | Windows Shortcut |
|---|---|
| Select the Current Region / Select All | Ctrl + A |
| Select Visible Cells in the Current Region | Alt + ; |
| Select the Current Region Around the Active Cell | Ctrl + Shift + * |
| Select Entire Row | Shift + Space |
| Select Entire Column | Ctrl + Space |
| Select All Cells that Contain Comments | Ctrl + Shift + O |
| Select Row Differences | Ctrl + \ |
| Select Column Differences | Ctrl + Shift + | |
| Select Direct Precedents | Ctrl + [ |
| Select all Precedents | Ctrl + Shift + { |
| Select Direct Dependents | Ctrl + ] |
| Select all Dependents | Ctrl + Shift + } |
| What it Does? | Windows Shortcut |
|---|---|
| Extend Selection to the Right by One Cell | Shift + → |
| Extend Selection to the Left by One Cell | Shift + ← |
| Extend Selection Upwards by One Cell | Shift + ↑ |
| Extend Selection Downwards by One Cell | Shift + ↓ |
| Extend the Selection to the Right till the Last Cell | Ctrl + Shift + → |
| Extend the Selection to the Left till the Last Cell | Ctrl + Shift + ← |
| Extend the Selection Upwards to the Last Cell | Ctrl + Shift + ↑ |
| Extend Selection Upwards by One Screen | Shift + PageUp |
| Extend Selection Downwards by One Screen | Shift + PageDown |
| Extend Selection to the Right by One Screen | ALT + Shift + PageUp |
| Extend Selection to the Left by One Screen | ALT + Shift + PageDown |
| Extend Selection to the Start of the Row | Shift + Home |
| Extend Selection to First Cell in the Worksheet | Ctrl + Shift + Home |
| Extend Selection to the Last Cell in the Worksheet | Ctrl + Shift + End |
| Toggle Extend Selection Mode | F8 |
| What it Does? | Windows Shortcut |
|---|---|
| Align Content to the Center of the Cell | Alt + H + A + C |
| Align Content to the Left of the Cell | Alt + H + A + L |
| Align Content to the Right of the Cell | Alt + H + A + R |
| Align Content to the Middle of the Cell | Alt + H + A + M |
Hide/Unhide (Rows, Columns, Objects) Shortcuts
| What it Does? | Windows Shortcut |
|---|---|
| Hide Selected Rows | Ctrl + 9 |
| Hide Selected Columns | Ctrl + 0 |
| Unhide Hidden Rows in Selection | Ctrl + Shift + 9 |
| Unhide Hidden Columns in Selection | Ctrl + Shift + 0 |
| Show/Hide Objects | Ctrl + 6 |
| What it Does? | Windows Shortcut |
|---|---|
| Insert New Line in the Same Cell | Alt + Enter |
| Insert New Worksheet | Shift + F11 |
| Insert Row/Cell (shows a dialog box) | Ctrl + Shift + = |
| Insert Current Date | Ctrl + ; |
| Insert Current Time | Ctrl + Shift + ; |
| Insert Table | Ctrl + T |
| Insert Hyperlink | Ctrl + K |
| Insert Argument Names into Formula | Ctrl + Shift + A |
| Insert/Edit Cell Comment | Shift + F2 |
| Delete Row/Cell (shows the dialog box) | Ctrl – |
| What it Does? | Windows Shortcut |
|---|---|
| Make Text Bold | Ctrl + B |
| Make Text Italics | Ctrl + I |
| Place outline Border around the Selected Cells | Ctrl + Shift + 7 |
| Remove Outline Border | Ctrl + Shift + _ |
| Underline Text | Ctrl + U |
| Apply Strikethrough Format | Ctrl + 5 |
| Apply Indent | Alt H 6 |
| Remove Indent | Alt H 5 |
| Increase Font Size by One Step | Alt H F G |
| Decrease Font Size by One Step | Alt H F K |
| Apply the Number format with Two Decimal Places, Thousands Separator, and a Minus Sign for Negative Values | Ctrl + Shift + ! |
| Apply the Date format with the Day, Month, and Year | Ctrl + Shift + # |
| Apply the Currency Format with Two Decimal Places | Ctrl + Shift + $ |
| Apply the Percentage Format with No Decimal Places | Ctrl + Shift + % |
| Apply the Time format with the Hour and Minute, and indicate AM or PM | Ctrl + Shift + @ |
| Apply the General Number Format | Ctrl + Shift + ~ |
| Apply the Exponential Format | Ctrl + Shift + ^ |
| Displays the Format Style Dialog Box | Alt + ‘ |
| Displays the Format Cells Dialog Box | Ctrl + 1 |
| Displays the Font Dialog Box | Shift + Ctrl + F |
Looking for a Data science and Machine learning Career? Explore Here!!
| What it Does? | Windows Shortcut |
|---|---|
| Insert Autosum Formula | Alt + = |
| While Typing a Formula, Switches Cell Reference from Absolute to Relative | F4 |
| Expand/Collapse Formula Bar | Ctrl + Shift + U |
| Display the Insert Function Dialog Box | Shift + F3 |
| Enter a Formula as an Array Formula | Ctrl + Shift + Enter |
| Evaluate Part of the Formula | F9 |
| Select the Array Containing the Active Cell | CTRL + / |
| Select All Cells Directly or Indirectly Referenced by Formulas in the Selection | CTRL + [ |
| Select Cells that Contain Formulas that Directly or Indirectly Reference the Active Cell | CTRL + ] |
| Toggle Value/Formula display | Ctrl + ` |
| Rechecks dependent formulas and then calculates all cells in all the open workbooks | Ctrl + Alt + Shift + F9 |
| What it Does? | Windows Shortcut |
|---|---|
| Display Find and Replace Dialog Box (Find Selected) | Ctrl + F |
| Display Find and Replace Dialog Box (Replace Selected) | Ctrl + H |
| Find Next Match | Shift + F4 |
| Find the Previous Match | Ctrl + Shift + F4 |
Conditional Formatting Shortcuts
| What it Does? | Windows Shortcut |
|---|---|
| Open Conditional Formatting Dialog Box | Alt O D |
| Clear Conditional from Selected Cells | Alt H L C S |
| Clear Conditional from the Entire Worksheet | Alt H L C E |
Charting Shortcuts
| What it Does? | Windows Shortcut |
|---|---|
| Inserts Chart in the Worksheet (using the selected data) | Alt + F1 |
| Inserts a ChartSheet with a Chart (using the selected data) | F11 |
Named Ranges Shortcuts
| What it Does? | Windows Shortcut |
|---|---|
| Get a List of All Defined Named Ranges | F3 |
| Create Named Range from Selection | Ctrl + Shift + F3 |
| Define Name Dialog Box | Ctrl + F3 |
Pivot Table Shortcuts
| What it Does? | Windows Shortcut |
|---|---|
| Display Insert Pivot Table Dialog Box | Alt + N + V |
| Open Pivot Table Wizard | Alt + D + P |
| Select Entire Pivot Table (excluding Report Filters) | Ctrl + A |
| Add/Remove Checkmark for Selected Field in PivotTable Field List | Space |
| Group Selected Pivot Table Items | Alt + Shift + → |
| UnGroup Pivot Table Items | Alt + Shift + ← |
| Select the Next Item in PivotTable Field List or Items List | ↓ |
| Select a Previous Item in PivotTable Field List or Items List | ↑ |
| Select Last Visible Item in List | End |
| Select First Visible Item in List | Home |
| Open Field List for Active Cell | Alt + ↓ |
| Hide Selected Item or Field | Ctrl + – |
| Opens Calculated Field dialog box (when the data field is selected) | Shift + Ctrl + = |
| Opens Calculated Item Dialog box (when field heading cell is Selected) | Shift + Ctrl + = |
Looking for a Data science and Machine learning Career? Explore Here!!