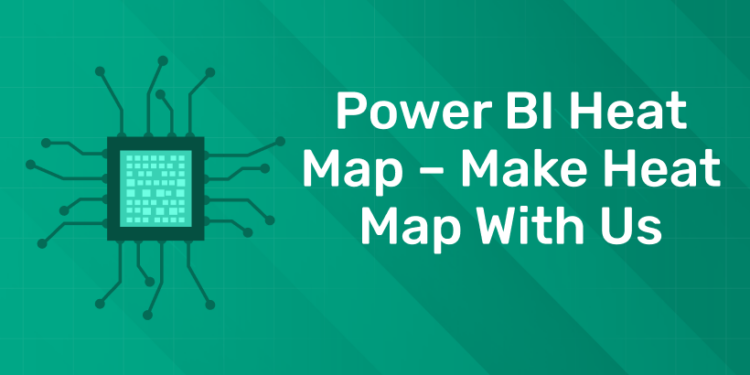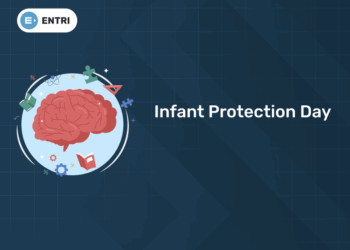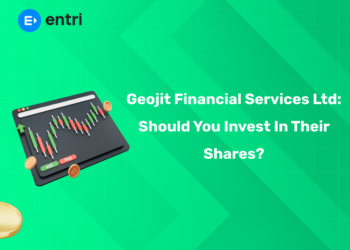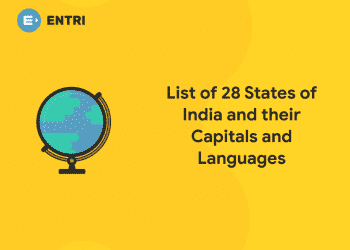Table of Contents
Data analytics and business intelligence tools that help organizations make effective, data-driven decisions are always evolving. Power BI is a BI (Business Intelligence) tool that helps organizations perform useful analysis of business and customer data to gain actionable insights. Power BI offers a wealth of data analysis and visualization capabilities that allow users to create informative dashboards and reports and use them to make data-driven decisions. Easily combine data from multiple sources to gain valuable insights. Power BI heat map are one of the most popular visualizations used by data professionals to show things like distributed networks and the impact of advertising.
Ready to take your data science skills to the next level? Sign up for a free demo today!
What is a Heat Map?
A heat map is a graphical representation of data that uses colors to show the intensity of values in a matrix or table. It is often used in data analysis and visualization to identify patterns and trends based on different variables. Heatmaps are especially useful when looking at large data sets and identifying areas of high or low values. They are used in various industries such as finance, marketing and healthcare to analyze data and make informed decisions.
Pro tip: When creating a heatmap, it’s important to choose a color scheme that effectively highlights patterns of interest and contrasts data points for better interpretation.
What is Power BI Heatmap
1: Which of the following algorithms is most suitable for classification tasks?
A heat map is a custom visualization used by business analysts to show the relationship between two variables plotted on a map in the form of different colored patches. It helps users visualize hidden patterns and see changes on each axis.
In a heatmap, points with the highest data density are shown in the darkest colors, followed by lighter colors corresponding to the density. This color pattern can be shown in the form of a table, histogram or geographical map.
🚀 Start Coding Today! Enroll Now with Easy EMI Options. 💳✨
Equip yourself with in-demand skills to land top-tier roles in the data-driven world.
Start Learning Now with EMI OptionsApplications of Power BI Heatmap
Here are five different ways organizations can use heat maps in Power BI dashboards.
Getting an overview of the Marketplace
Heatmaps are great for quick data visualization, so many companies and clients use them to identify clusters of existing and potential customers. You can also map potential customers at your office location for better analysis.
Refining Distribution Networks
Businesses can also use heat maps to identify new locations for distribution and service centers. By analyzing customer density using color patches, businesses can map locations where they can effectively serve the maximum number of customers.
Analyzing Third-Party Data for Marketing Campaigns
By mapping data sets collected from different websites, you can easily identify where to run your marketing campaigns and reach relevant customers. For example, you can use demographic data to see where most of your target customers live and when they are most likely to see your campaigns.
Identifying the Areas for Expanding the Franchise
Demographic heatmaps can also be used to identify the areas where a company can expand and open a new franchise to drive maximum profit. With radius analysis, one can create clusters of customers within the expected area around their new franchise.
Studying Disease Trends or Areas for Further Investigation
By expanding your healthcare data set into a heat map, you can quickly analyze the various factors that can affect cancer rates in a specific area. For example, you can add data on pollution levels and people’s lifestyles and see if this is associated with an increase in the number of cancer cases in the area.
Now that you know what Power BI heatmaps are and the different ways to implement them, let’s go ahead and create a custom Power BI heatmap visualization.
How to Create a Heat Map in Power BI
This section describes the process of creating a heat map in Power BI. Heatmaps are powerful visual tools that allow you to quickly and easily analyze data and identify patterns and trends. Step-by-step instructions for entering data, adding map visualizations to your reports, customizing heat maps, and adding interactivity. The end result is a dynamic and informative heatmap that you can save and share with others. Lets start!
Step 1: Import Your Data
Follow these steps to create a heat map in Power BI.
- Import data: Connect to your data source and import the data you want to visualize.
- Add a visual map to your report: Drag and drop the map image onto the canvas.
- Customize your heat map:
- Adjust your color scheme: Change colors to effectively represent your data.
- Use different data categories: Consider different ways to categorize your data, such as region or time.
- Add labels and tooltips: Add labels and tooltips to your map to provide more context.
- Add interactive and practice options: Improve user experience by enabling interactive and practice options.
- Save and share heat maps: Save and share your reports for collaboration and analysis with others.
Follow these steps to create effective heat maps in Power BI.
Step 2: Add a Map Visual to Your Report
Follow these steps to include a visual map in your Power BI report.
- Access your report in Power BI.
- Go to the Visualization section.
- Choose an image map from the available options.
- Drag and drop the desired data field into the image location well.
- Customize your map by adjusting settings such as color scheme, data categories, labels, and more.
For effective map images, keep these suggestions in mind.
- Select the data fields for your map.
- Keep your color scheme simple and understandable.
- Add labels and tooltips to provide context to your map.
- Incorporate interactive features such as exercise options to improve the user experience.
Step 3: Customize Your Heat Map
Follow these steps to customize heat maps in Power BI.
- Set the color scheme: Choose a color scheme that accurately represents your data. Use contrasting colors to increase visibility.
- Use different data categories: Assign distinct colors or shades to different data categories to clearly distinguish them and increase clarity.
- Add labels and tooltips: Add labels and tooltips to provide more context and information to the data points displayed on your heatmap.
By following these steps, you can easily customize heat maps in Power BI to your specific needs and improve the visual representation of your data.
Ready to take your data science skills to the next level? Sign up for a free demo today!
3.1. Adjusting the Color Scheme
To set the heatmap color scheme in Power BI, follow these steps:
- Select the heatmap image in your report.
- Click the Format tab in the Visualization window.
- In the Data Colors section, you can:
* Choose a predefined color theme or create a custom color palette.
* Set different data category colors by mapping values to specific colors. - Experiment with different color combinations to find the scheme that works best for your data.
- Save your changes and view the updated heatmap.
The use of color in visual representation dates back centuries and its earliest examples are found in ancient manuscripts and maps. Color schemes have evolved over time as artists and scientists study the psychological and emotional effects of different color combinations. Coordinating color schemes in modern data visualization is essential to effectively convey information and make insights more accessible to viewers.
3.2. Using Different Data Categories
Effective use of different categories of data is essential to create more informative and comprehensive heat maps in Power BI. This approach allows you to better understand and analyze the displayed data. Group and categorize your data to easily identify patterns and trends.
For example, a sales heat map can use data categories such as product category, customer segment, or geographic region to highlight changes and pinpoint potential areas. By combining different categories of data, users can gain valuable insights and make data-driven decisions based on the heatmap visualization.
3.3. Adding Labels and Tooltips
Follow these steps to add labels and tooltips to your Heat Map in Power BI.
- Select the image map in your report.
- Go to the Format section.
- In the Data Labels section, set the switch to On to display the labels on the heat map.
- Customize your stickers by adjusting the font, size and position.
- Turn on the switch in the Tooltips section to enable tooltips.
- Specifies the fields to include in the tooltip.
- Customize the appearance of the tooltip, including background color and font style.
Adding labels and tooltips provides more context and information to the data points on the heat map, enhancing the understanding and analysis of the visualized data. Additionally, this 3.3 process of adding labels and tooltips will greatly improve the usability and overall performance of your heatmap.
Step 4: Add Interactivity and Drill-Down Options
Follow these steps to increase heat map interactivity and exercise options in Power BI:
- Step 1: Import your data into Power BI.
- Step 2: Add a visual map to your report.
- Step 3: Customize your heatmap by adjusting the color scheme, using different data categories, and adding labels and tooltips.
- Step 4: Incorporate interactive and exercise options to allow users to further explore the data.
- Step 5: Save and share your interactive heatmap.
Implementing these features allows you to create a dynamic and engaging heatmap experience for your audience.
Step 5: Save and Share Your Heat Map
Follow these steps to save and share your heat map in Power BI.
- Once you’ve customized your heatmap to your liking, go to the File tab on the Power BI ribbon.
- Select the Save option to save the heat map with a descriptive name in the location you want.
- To share your heatmap, go back to the File tab and select the Publish option.
- Choose the appropriate publishing method, such as sharing it in the Power BI service or embedding it on your website.
- Follow the prompts and make sure your recipients have the necessary permissions to view your heatmap to complete the sharing process.
By following these steps, you can easily save and share your customized heatmaps in Power BI.
Mistakes to Avoid When Creating a Heat Map in Power BI
When creating heat maps in Power BI, there are some common mistakes that can hinder the effectiveness and accuracy of your visualization. This section explains the four biggest mistakes to avoid when creating heatmaps in Power BI. These problems, such as using too many colors or not adding textual information, can affect the clarity and usefulness of your heatmap. Understanding these mistakes will help you effectively communicate your data insights with heatmaps.
Mistake 1: Using Too Many Colors
Using too much color in a heat map can be boring and confusing for the viewer. To avoid this common mistake, follow these steps:
- Limit the number of colors used in your heatmap to three or four.
- Assign meaningful colors to different data ranges or categories.
- Make sure the colors you choose are visually distinct and easily recognizable.
Using a limited color palette, you can create clear, easy-to-use heatmaps that effectively communicate your data. When designing effective heatmaps in Power BI, keep in mind that simplicity is key.
Mistake 2: Not Considering Data Distribution
When generating heatmaps in Power BI, it is important to avoid the error of ignoring the data distribution. This requires understanding the range and distribution of data points in order to accurately depict them on a heat map. Ignoring the distribution of data can lead to misleading visualizations that make certain regions appear more important than they are.
To avoid this mistake, carefully analyze your data beforehand and make sure the color code on your heatmap accurately reflects the distribution of your data points. This ultimately results in a more accurate and informative heatmap visualization.
Mistake 3: Neglecting to Add Contextual Information
Not including textual information is a common mistake when creating heatmaps in Power BI. This information will help you better understand your data and help your audience interpret your images more effectively. To avoid this mistake, it’s important to include relevant tags, tooltips, and additional data points that provide context and insight.
I hope you understand all the information about heat maps and how to create them in Power BI. These maps can be used to express relationships between seemingly unrelated data sets, giving users new insights into market conditions.
Data science works everywhere and has become an inevitable part of today’s modern society. Whether it’s social media, online shopping websites or e-learning platforms, elements of data science are relevant and well managed. This is essential and we need data scientists. Go for it and get the best skills. But here? Download the Entri app, take the latest data science courses, and start building a secure career today!
Ready to take your data science skills to the next level? Sign up for a free demo today!
🚀 Start Coding Today! Enroll Now with Easy EMI Options. 💳✨
Equip yourself with in-demand skills to land top-tier roles in the data-driven world.
Start Learning Now with EMI OptionsFrequently Asked Questions
Can Power BI create a heat map?
We can create a Power BI heatmap to overlay it over the world map. In the Power BI report, open the Visualizations pane, click the three dots (···) at the end of the visuals list, and click “Get more visuals” from the menu. This way, you can also get other visuals like Power BI histogram.