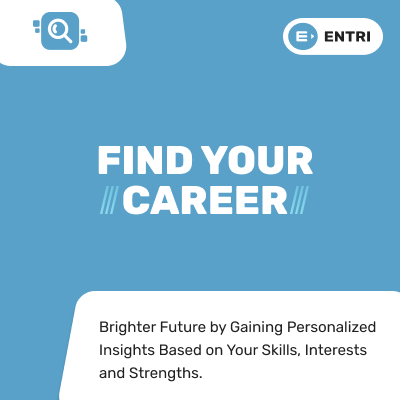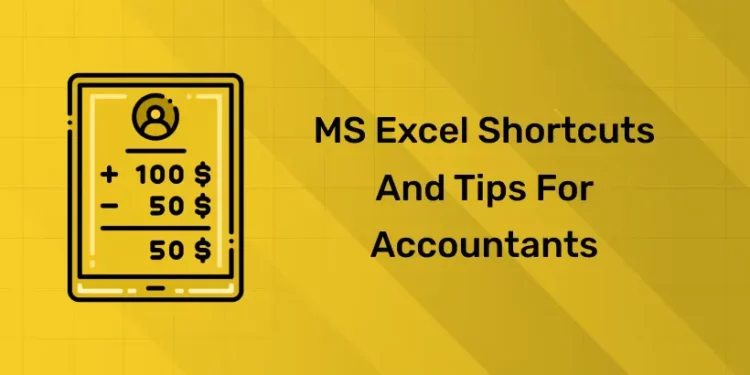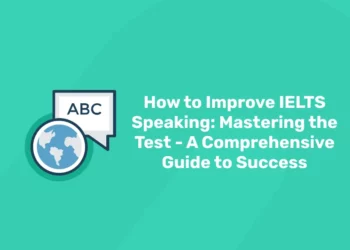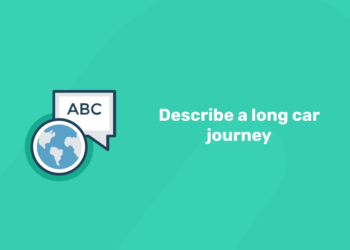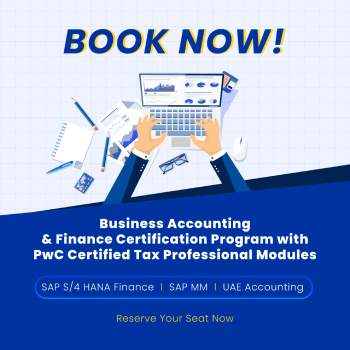Table of Contents
MS Excel is a vital tool for accountants, providing robust functionalities for handling financial data, executing intricate computations, and producing comprehensive reports. Excel shortcuts can make a big difference in efficiency, whether you’re creating financial statements, analyzing massive datasets, or managing budgets. Knowing these methods helps accountants who work with large spreadsheets on a daily basis save time and minimize errors, increasing accuracy.
Excel provides a variety of tips and methods that are especially helpful for financial activities in addition to shortcuts. The correct strategies can optimize your workflow, from automating tedious operations and structuring financial reports to facilitating rapid browsing across massive data sets.
Practical Accounting Training for Real-World Success – Sign Up Now!
Introduction
If you work as an accountant, using Microsoft Excel on a regular basis is probably essential. Excel offers a comprehensive toolkit to handle the intricacies of accounting activities, ranging from financial modeling to data analysis and reporting. But going through menus and clicking on icons might take a surprising amount of time, which can impede your productivity.
Excel shortcuts are useful in this situation. You may drastically improve the way you work with spreadsheets by learning a few key combinations that will make your workflow much more efficient. To help you become an Excel power user, this post will go over the most important and often used Excel shortcuts for chartered accountants.
What is Microsoft Excel?
Data recording, analysis, and visualization are all possible with Microsoft Excel, an application created by Microsoft. Microsoft created Excel, a spreadsheet program, in 1985. In Excel, data is organized into rows and columns. Excel is frequently used for data recording and analysis, mathematical calculations, and the visual representation of organized data in graphs and charts. Finally, using Excel macros to automate operations is another crucial use for the program.
Microsoft Excel is a powerful spreadsheet application developed by Microsoft that allows users to organize, format, and calculate data with formulas using a system of rows and columns. It is widely used for data analysis, visualization, and documentation in various fields, including business, finance, education, engineering, and research.
Need for Excel Shortcuts
Many keyboard shortcuts that Excel offers might help you operate more productively and efficiently. Important actions are accomplished with two or three keystrokes, rather than requiring the mouse to open the toolbar.
- Utilizing functions to save time
- Switching between tabs and cells with ease
- Swiftly producing new components
- Simple character additions and deletions of formatting
- It is simple to add formulas and additional elements.
Applications of Microsoft Excel
- Business and Finance: Used for accounting, budgeting, financial modeling, and tracking expenses.
- Data Analysis: Helps in statistical analysis, trend analysis, and data management for decision-making.
- Education: Used by students and teachers for organizing and analyzing data, creating graphs, and doing calculations.
- Project Management: Excel helps track project timelines, resource allocation, and progress.
- Inventory Management: Businesses use Excel to monitor stock levels, orders, and supply chain management.
Essential Excel Shortcuts for Accountants
In the fast-paced world of accounting, efficiency and accuracy are paramount. Microsoft Excel is one of the most powerful tools that accountants rely on daily for tasks like financial analysis, data entry, and reporting. To maximize productivity, mastering Excel shortcuts can significantly reduce the time spent on repetitive tasks and improve overall workflow.
1. Navigation Shortcuts
- Ctrl + Arrow Keys: Jump to the end of a data range in the direction of the arrow. This is incredibly useful when working with large datasets.
- Ctrl + Home: Instantly return to cell A1.
- Ctrl + End: Jump to the last cell of the worksheet that contains data.
- Ctrl + Page Up/Page Down: Switch between worksheets within a workbook.
- Shift + Space: Select an entire row.
- Ctrl + Space: Select an entire column.
2. Editing Shortcuts
- F2: Enter edit mode for the selected cell.
- Ctrl + C: Copy selected cells or data.
- Ctrl + X: Cut selected cells or data.
- Ctrl + V: Paste copied or cut data.
- Ctrl + Z: Undo the previous action.
- Ctrl + Y: Redo the previous action.
- Ctrl + 1: Opens the Format Cells dialog box, providing extensive formatting options.
3. Formatting Shortcuts
- Ctrl + B: Apply bold formatting.
- Ctrl + I: Apply italics formatting.
- Ctrl + U: Apply underline formatting.
- Ctrl + 5: Apply strikethrough formatting.
- Ctrl + Shift + !: Format as number with two decimal places.
- Ctrl + Shift + $: Format as currency with two decimal places.
- Ctrl + Shift + %: Format as percentage.
4. Working with Formulas
- F4 (after entering a cell reference): Toggles between absolute and relative cell references (e.g., $A$1, A$1, $A1). This is crucial when copying formulas.
- Ctrl + ` (grave accent, usually near the ‘1’ key): Toggles between showing formulas and their results.
- F9: Manually calculate all formulas in the workbook.
- Alt + =: Insert the AutoSum function (SUM).
5. Function Shortcuts
While there are far too many functions to list shortcuts for each, here are some of the most common ones for accountants:
- SUMIF: Use Ctrl + A within the function to quickly select ranges.
- SUMIFS: Similar to SUMIF, but with multiple criteria.
- IFERROR: To handle errors in formulas and provide cleaner results.
- VLOOKUP/INDEX-MATCH: Look up values in tables (INDEX-MATCH is a more powerful alternative to VLOOKUP).
6. Shortcuts for Data Analysis
- Ctrl + Shift + L: Add or remove filters.
- Alt + A + T: Quickly create a PivotTable.
- Ctrl + T: Convert a data range into a structured Excel Table.
7. Advanced Shortcuts
- Alt + D + P: Opens the PivotTable wizard.
- Ctrl + [ : Traces precedents (cells affecting the formula in the current cell).
- Ctrl + ] : Traces dependents (cells that depend on the formula in the current cell).
- Alt + W + F + R: Freeze the top row for easy viewing while scrolling.
Data Management Shortcuts
These shortcuts facilitate efficient data management in Excel, allowing accountants and financial professionals to handle large volumes of information with greater ease and accuracy. Here’s a detailed explanation of essential Excel shortcuts for data management, which can help accountants efficiently organize, analyze, and manipulate data:
1. Ctrl + A
- Function: Selects the entire worksheet or the current data region.
- Use: When you want to apply formatting, copy, or manipulate all data at once, this shortcut quickly highlights everything.
2. Ctrl + C
- Function: Copies the selected cells to the clipboard.
- Use: Useful for duplicating data or formulas to another location without altering the original data.
3. Ctrl + V
- Function: Pastes the contents of the clipboard into the selected cell or range.
- Use: Quickly insert copied data into a new location.
4. Ctrl + X
- Function: Cuts the selected cells and places them on the clipboard.
- Use: Moves data from one place to another, making it easy to reorganize without leaving duplicates.
5. Ctrl + Z
- Function: Undoes the last action.
- Use: If you make a mistake while editing or entering data, this shortcut quickly reverses it.
6. Ctrl + Y
- Function: Redoes the last undone action.
- Use: Useful for reapplying an action you’ve just undone, saving time when correcting mistakes.
7. Ctrl + F
- Function: Opens the Find and Replace dialog box.
- Use: Quickly locate specific data or values within your worksheet, which is essential for analyzing large datasets.
8. Ctrl + H
- Function: Opens the Find and Replace dialog box with the Replace tab active.
- Use: Allows for batch replacements of specific text or numbers, streamlining the data correction process.
9. Ctrl + Shift + L
- Function: Toggles filters on and off.
- Use: Quickly apply or remove filters from data sets, which is vital for sorting and analyzing specific subsets of data.
10. Alt + D + F + F
- Function: Opens the Filter drop-down menu.
- Use: Provides quick access to filter options without navigating through the ribbon.
11. Ctrl + T
- Function: Creates a table from the selected range.
- Use: Formatting data as a table makes it easier to sort and analyze, and automatically includes filtering options.
12. Ctrl + Arrow Keys
- Function: Moves the cursor to the edge of the data region.
- Use: Quickly navigate large datasets without having to scroll.
13. Ctrl + Shift + Arrow Keys
- Function: Extends the selection to the last non-empty cell in the direction of the arrow.
- Use: Quickly select a contiguous range of data for operations like formatting or copying.
14. Shift + Space
- Function: Selects the entire row of the active cell.
- Use: Handy for quickly highlighting and managing entire rows of data.
15. Ctrl + Space
- Function: Selects the entire column of the active cell.
- Use: Useful for operations that need to be applied to entire columns, such as formatting or deleting.
16. Ctrl + ; (Semicolon)
- Function: Inserts the current date.
- Use: Quickly add timestamps to records without needing to type them out.
17. Ctrl + Shift + : (Colon)
- Function: Inserts the current time.
- Use: Great for adding time stamps next to entries, useful in tracking or logging data.
18. F2
- Function: Edits the selected cell.
- Use: Directly modify data without needing to click into the cell, speeding up data entry.
19. Ctrl + 1
- Function: Opens the Format Cells dialog box.
- Use: Quickly access formatting options for numbers, text, borders, fills, and more, allowing for efficient data presentation.
20. Alt + Enter
- Function: Starts a new line within the same cell.
- Use: Useful for adding multiline notes or descriptions in a single cell without merging.
Practical Accounting Training for Real-World Success – Sign Up Now!
PivotTables and Formulas
A PivotTable is an interactive data summarization tool that allows users to quickly analyze and explore large datasets. PivotTables help organize, group, and aggregate data, providing insights without the need for complex formulas. For accountants, PivotTables are invaluable for generating financial summaries, analyzing sales data, tracking expenses, and creating reports on large sets of data. PivotTables and formulas are two powerful features in Excel that enable effective data analysis and reporting. Here’s a detailed overview of both:
PivotTables:
What is a PivotTable?
A PivotTable is a data summarization tool that allows users to aggregate, analyze, and present large datasets. It helps in transforming raw data into insightful reports by organizing data into a table format.
Key Features of PivotTable:
- Dynamic Data Summary: Automatically summarizes data by categories, allowing for quick insights.
- Drag-and-Drop Interface: Users can easily rearrange fields to view data from different perspectives.
- Filtering and Slicing: PivotTables allow filtering of data and can be enhanced with slicers for interactive data exploration.
- Calculated Fields: Users can create custom calculations based on existing data fields.
How to Create a PivotTable:
- Select Data: Highlight the range of data you want to analyze.
- Insert PivotTable: Go to the Insert tab and click on PivotTable. Choose whether to place it in a new worksheet or the existing one.
- Field List: A field list will appear, where you can drag fields to the Rows, Columns, Values, and Filters areas.
- Analyze: Rearrange fields and explore different summaries and insights.
Common Uses for PivotTables:
- Summarizing sales data by region and product.
- Analyzing expenses by category and month.
- Comparing performance metrics across different departments.
Formulas:
What are Formulas?
Formulas in Excel are equations that perform calculations on data in cells. They can be simple (like addition) or complex (involving multiple functions and references).
Key Features:
- Basic Calculations: Perform arithmetic operations like addition (+), subtraction (−), multiplication (*), and division (/) directly in cells.
- Functions: Excel includes a wide array of built-in functions (e.g., SUM, AVERAGE, VLOOKUP, IF) that can be used to perform more complex calculations.
- Cell References: Formulas can use absolute (e.g., $A$1) or relative (e.g., A1) references to determine how data is used when copying formulas.
Common Functions in Accounting:
- SUM: Adds a range of numbers.
- Example:
=SUM(A1:A10)
- Example:
- AVERAGE: Calculates the average of a range.
- Example:
=AVERAGE(B1:B10)
- Example:
- IF: Performs a logical test and returns one value for TRUE and another for FALSE.
- Example:
=IF(C1>100, "Above Target", "Below Target")
- Example:
- VLOOKUP: Searches for a value in the first column of a table and returns a value in the same row from a specified column.
- Example:
=VLOOKUP(E1, A1:C10, 2, FALSE)
- Example:
- COUNTIF: Counts the number of cells that meet a specific condition.
- Example:
=COUNTIF(D1:D10, ">100")
- Example:
Using Formulas with PivotTables
- Calculated Fields: In PivotTables, you can add custom calculations based on the data fields. For example, creating a calculated field for profit by subtracting costs from revenue.
- Data Analysis: After summarizing data with a PivotTable, you can use formulas outside the PivotTable to perform further calculations or analyses, leveraging the summarized data.
When to Use Each:
- PivotTables: Best for quick, dynamic data analysis and reporting, especially when dealing with large datasets that require aggregation and comparison.
- Formulas: Ideal for specific calculations and when you need more control over data manipulation, such as in detailed financial modeling.
Shortcuts for PivotTables
Here’s a detailed overview of useful shortcuts for working with PivotTables in Excel. These shortcuts can significantly enhance your efficiency when creating, modifying, and analyzing PivotTables.
Creating and Modifying PivotTables
- Alt + N + V
- Function: Opens the Insert PivotTable dialog box.
- Use: Quickly initiates the process of creating a new PivotTable from your selected data range.
- Alt + J + T + A
- Function: Opens the Analyze tab in the PivotTable Tools ribbon.
- Use: Provides access to various options for modifying and analyzing your PivotTable.
- Alt + J + T + R
- Function: Refreshes the PivotTable.
- Use: Updates the PivotTable to reflect any changes in the underlying data source.
- Ctrl + C
- Function: Copies the selected PivotTable.
- Use: Quickly duplicates the PivotTable for use elsewhere in your workbook.
- Ctrl + X
- Function: Cuts the selected PivotTable.
- Use: Moves the PivotTable to a new location within the workbook.
- Ctrl + Z
- Function: Undoes the last action.
- Use: If you make a mistake while modifying the PivotTable, this shortcut quickly reverses it.
- Ctrl + Y
- Function: Redoes the last undone action.
- Use: Reapplies an action that you’ve just undone.
Navigating within PivotTables
- Arrow Keys
- Function: Navigates between cells in the PivotTable.
- Use: Move around the PivotTable data to explore different fields and values.
- Tab
- Function: Moves to the next cell to the right.
- Use: Quickly navigate through columns in the PivotTable.
- Shift + Tab
- Function: Moves to the previous cell to the left.
- Use: Quickly navigate back through columns.
- Ctrl + Arrow Keys
- Function: Jumps to the edge of the data region in the PivotTable.
- Use: Speeds up navigation, especially in large PivotTables.
Working with Fields
- Alt + Shift + ↑ / ↓
- Function: Moves the selected field up or down in the PivotTable Field List.
- Use: Quickly reorganizes fields in the layout for analysis.
- Alt + Shift + D
- Function: Adds a new field to the PivotTable from the Field List.
- Use: Quickly include additional data in your analysis.
Formatting and Analysis
- Ctrl + 1
- Function: Opens the Format Cells dialog box.
- Use: Customize the formatting of selected cells within the PivotTable, such as number formats or font styles.
- Alt + J + T + G
- Function: Opens the Value Field Settings dialog box for the selected value field.
- Use: Change summary functions, formatting, and display options for the values in the PivotTable.
- Alt + J + T + S
- Function: Opens the Sort dialog box for sorting data in the PivotTable.
- Use: Quickly sort the data in the selected field to analyze trends or prioritize information.
Filtering and Slicing
- Ctrl + Shift + L
- Function: Toggles filters on or off for the selected PivotTable.
- Use: Quickly apply or remove filters to focus on specific data.
- Alt + J + T + F
- Function: Opens the Filter menu for the selected field in the PivotTable.
- Use: Allows for quick access to filtering options for a specific field.
- Alt + J + T + M
- Function: Opens the Move PivotTable dialog box.
- Use: Moves the entire PivotTable to a different location in the worksheet or to a new worksheet.
General Navigation
- F5 (Go To): You can use this to quickly navigate to specific areas of the PivotTable by entering a cell reference.
- Esc: Cancels any ongoing selection or action within the PivotTable.
Practical Accounting Training for Real-World Success – Sign Up Now!
Advanced Excel Tips for Accountants
For accountants, Microsoft Excel is more than just a tool for basic calculations; it’s an indispensable platform for advanced data analysis, financial modeling, and reporting. While many professionals are familiar with Excel’s standard functions, mastering its more advanced features can significantly improve efficiency and decision-making capabilities.
1. Advanced Formulas
a. SUMIFS and COUNTIFS
- Purpose: Calculate sums or counts based on multiple criteria.
- Example:
=SUMIFS(SalesAmount, Region, "West", Product, "Widgets")- Use: Summarizes sales data for specific regions and products.
b. INDEX and MATCH
- Purpose: A powerful alternative to VLOOKUP for dynamic lookups.
- Example:
=INDEX(SalesData, MATCH(ProductID, ProductList, 0))- Use: Finds corresponding values without the limitations of VLOOKUP.
c. IFERROR
- Purpose: Manage errors in formulas gracefully.
- Example:
=IFERROR(VLOOKUP(A1, DataRange, 2, FALSE), "Not Found")- Use: Returns a custom message instead of an error.
2. Data Validation
- Purpose: Ensure data integrity by restricting input types.
- How to Use:
- Go to Data > Data Validation.
- Set rules for entries (e.g., only allowing specific numbers or dates).
- Benefit: Reduces errors in data entry, crucial for financial reporting.
3. Conditional Formatting
- Purpose: Visually highlight important data trends and exceptions.
- How to Use:
- Go to Home > Conditional Formatting.
- Set rules (e.g., highlight cells that are above a certain threshold).
- Benefit: Quickly identify outliers or key metrics.
4. PivotTables and PivotCharts
- Advanced Techniques:
- Calculated Fields: Create new fields in PivotTables for custom calculations.
- Slicers: Add slicers for better filtering options.
- Drill Down: Double-click on a summary value to see the detailed data behind it.
- Benefit: Efficiently analyze large datasets and create dynamic reports.
5. Power Query
- Purpose: Transform and cleanse data before analysis.
- How to Use:
- Go to Data > Get Data.
- Use the Power Query Editor to filter, merge, and shape your data.
- Benefit: Automates repetitive data preparation tasks, saving time.
6. Power Pivot
- Purpose: Work with large datasets and create complex data models.
- How to Use:
- Enable Power Pivot from Excel Options.
- Import data from various sources and create relationships between tables.
- Benefit: Perform advanced analytics without the limitations of standard PivotTables.
7. Array Formulas
- Purpose: Perform multiple calculations on a set of data in one formula.
- Example:
{=SUM(IF(DataRange="Criteria", AmountRange))}- Use: Summarizes data based on specific criteria.
- Benefit: Can simplify complex calculations.
8. Keyboard Shortcuts
- Purpose: Improve efficiency by using keyboard shortcuts.
- Key Shortcuts:
- Ctrl + Shift + L: Toggle filters on/off.
- Alt + F1: Create a chart from selected data.
- F4: Repeat last action (great for formatting).
- Benefit: Speeds up navigation and data manipulation.
9. Scenario Manager
- Purpose: Create and compare different financial scenarios.
- How to Use:
- Go to Data > What-If Analysis > Scenario Manager.
- Define different sets of values for specific cells.
- Benefit: Easily compare financial forecasts and outcomes.
10. Goal Seek
- Purpose: Find the necessary input value to achieve a desired output.
- How to Use:
- Go to Data > What-If Analysis > Goal Seek.
- Set the cell you want to change and the target value.
- Benefit: Useful for budgeting and forecasting.
11. Data Consolidation
- Purpose: Combine data from multiple sheets or workbooks.
- How to Use:
- Go to Data > Consolidate.
- Choose the function (e.g., Sum, Average) and select the ranges to consolidate.
- Benefit: Streamlines the process of aggregating data from different sources.
12. Dynamic Named Ranges
- Purpose: Create ranges that automatically adjust as data changes.
- How to Use:
- Use the formula
=OFFSET()or=INDEX().
- Use the formula
- Benefit: Makes charts and formulas more flexible.
Conclusion
Mastering MS Excel shortcuts and tips is crucial for accountants looking to boost efficiency and accuracy in their work. By incorporating shortcuts for navigation, data management, and formula creation, you can significantly reduce the time spent on repetitive tasks and enhance your overall productivity.
Utilizing advanced features like PivotTables, Power Query, and conditional formatting allows for deeper data analysis and clearer reporting, enabling informed decision-making. As you adopt these strategies and shortcuts, you’ll not only streamline your workflows but also elevate the quality of your financial insights.
Practical Accounting Training for Real-World Success – Sign Up Now!
Entri’s Practical Accounting Course aims to equip learners with essential accounting skills through a hands-on approach. This course covers a wide range of topics, including double-entry bookkeeping, payroll management, financial analysis, and tax computations. It is ideal for beginners and professionals looking to upgrade their accounting knowledge for real-world applications.
With a focus on practical tools like Tally, Excel, and GST software, the course provides detailed insights into how businesses maintain their financial records. Additionally, the course includes quizzes, assignments, and live projects to help learners gain confidence in applying accounting principles in everyday scenarios.
| Our Other Courses | |
| UAE Accounting Course | GST with Practical Accounting Course |
| Tally Training | PwC Certified Taxation and Accounting Course |
| ACCA Course | Zoho Books Training |
Frequently Asked Questions
Why do accountants prefer Excel?
What are the Excel shortcuts?
Excel shortcuts are keystroke sequences that let you work fast and effectively on assignments. They can really help you save time, particularly if you deal with big spreadsheets. For instance, you can use Ctrl+B to bold a cell in place of hitting the “Bold” button on the toolbar.
Why are the Excel shortcuts important?
Excel shortcuts are useful since they can make your job go more quickly. You can save time and concentrate on other activities by employing shortcuts. Since you don’t have to use the mouse as frequently, they can also assist you prevent injuries from repetitive strain.