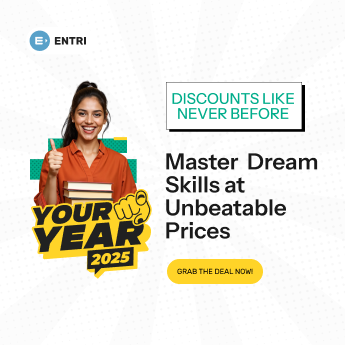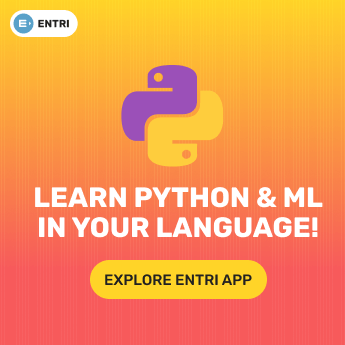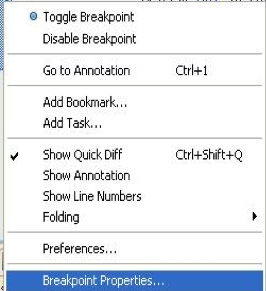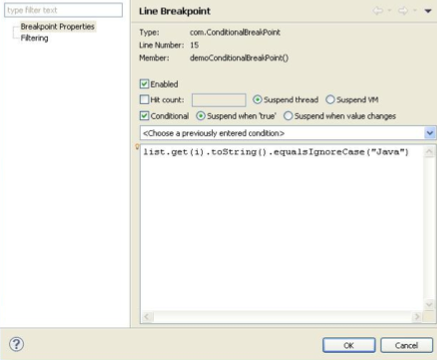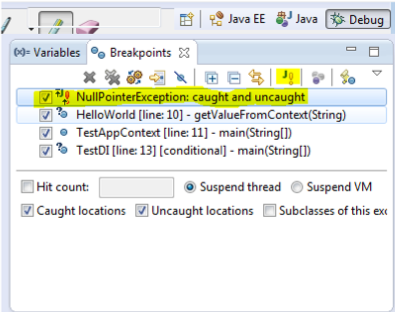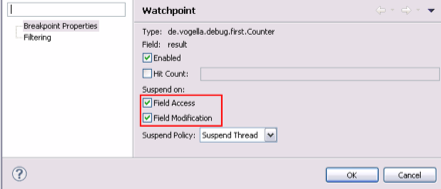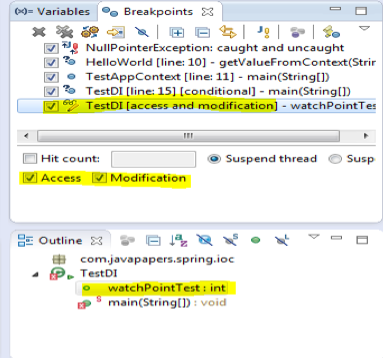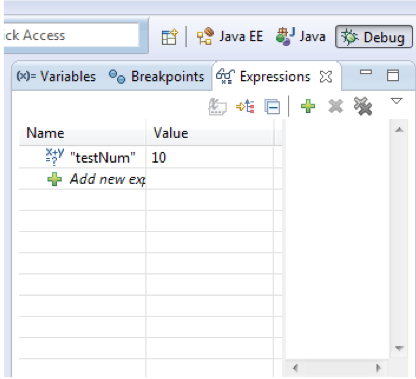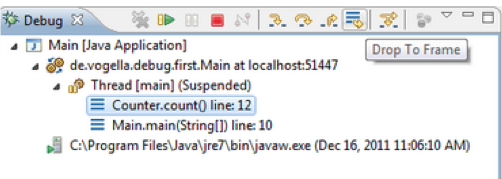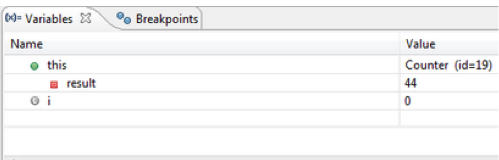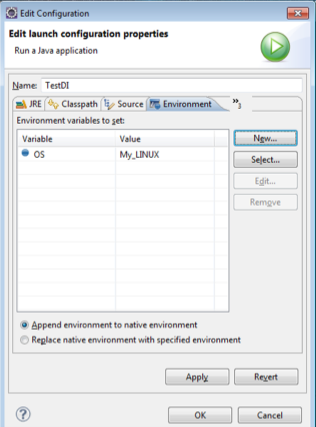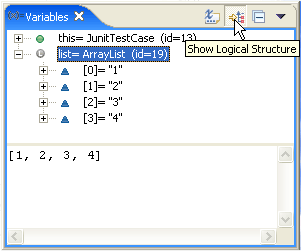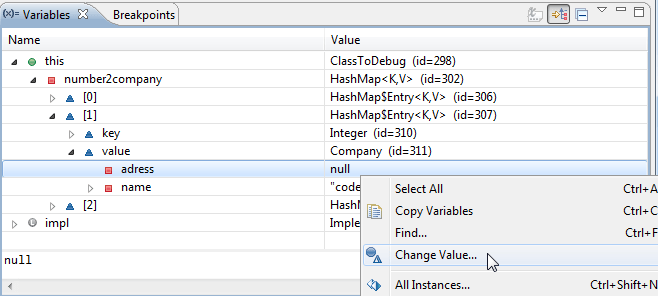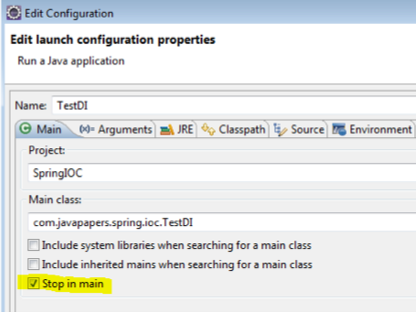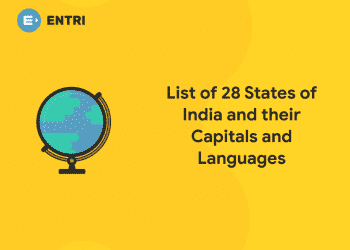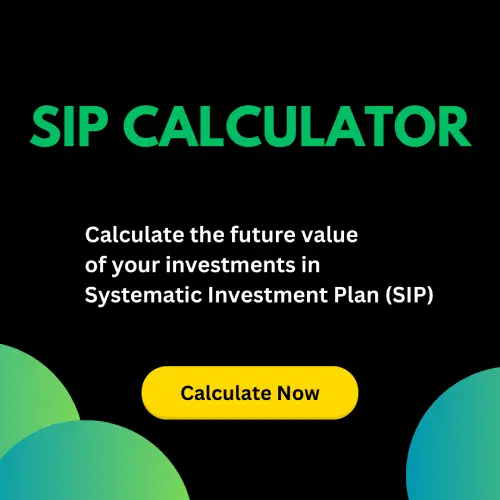Table of Contents
Debugging your application helps you improve the quality of the code. It is a must-have skill for every Java programmer. Debugging also helps you to understand the flow of program code.
This article provides some tips to debug Java program code. We will highlight some common run-time issues and will use the GUI-based Eclipse IDE. There are other IDEs available like IntelliJ, and both IDEs have great support for Java debugging. You can set various line breakpoints, conditional breakpoints, and exception breakpoints. Eclipse also provides support for remote debugging.
Learn Coding in your Language! Enroll Here!
So let’s explore these Java debugging tips.
- Use conditional breakpoint
- Use exception breakpoints
- Watchpoint
- Step filtering
- Evaluate (inspect and watch)
- Drop to frame
- Environment variables
- Show logical structure
- Modify values of variable
- Stop in Main
1. Use conditional breakpoint
A conditional breakpoint is a better approach if you are working with the Java programming language and debugging your code in Eclipse IDE. Eclipse allows you to use conditional breakpoints in order to remove bugs in the program code. It’s a breakpoint with a specified condition where the thread will stop at the targeted line when it’s true, unlike a line breakpoint.
This code snippet will be used as an example for setting up a conditional breakpoint.
public void demo1() { AList<String> li = pList(); for (int i=0; i<li.size(); i++) { System.out.println(li.get(i)); } }
You are required to set up a breakpoint on a line inside the loop only when the value of the element li is equal to a specific value. To set up a conditional breakpoint, use the following steps:
- Double-click on the line where you want to put a breakpoint.
- Right-click the breakpoint and select Breakpoint Properties as shown in Figure 1.
- Tick the conditional checkbox under Breakpoint properties as shown in Figure 2.
- Put the condition as per your requirement in the text area and click on OK.
So when the specified condition is true, the program will stop but not otherwise. The program is now executing in the debug mode.
2. Use exception breakpoints
While debugging Java program code in Eclipse, you are often encountered with a NullPointerException error. Sometimes you are not aware of the origin of the error, which can be frustrating.
Developers of Eclipse have provided with a solution for such issues in the form of exception breakpoints. This feature is also available in the NetBeans IDE.
Now you can simply use an exception breakpoint for NullPointerException and ArrayIndexOutofBoundException.
The exception breakpoint can be easily set up from the breakpoint window.
Figure 3 shows the breakpoint window.
You can see that there is a button labeled J! in the breakpoint window. This button is used to put an exception breakpoint in the program code. The execution of the program will stop whenever the specified exception occurs.
3. Watchpoint
The watchpoint is a breakpoint set up on a field or variable. It is the best feature of the Eclipse IDE. Each time the targeted field or variable is accessed or changed, the execution of the program will get stop and then you can debug.
The following steps will help you to set up a watchpoint:
- Double-click on the left-margin (just next to the field declaration). A sign will appear as shown in Figure 4.
- Configure the properties of the watchpoint as shown in Figure 5. The program execution will halt each time the attribute is read or changed or both.
- Once you have successfully set up the Watchpoint, then it will get listed in the Breakpoints view.
4. Step filtering
While performing Step Into during debugging process, sometimes it happens that the control of the program goes from one class to other class and eventually, you are moved to the external libraries or JDK classes like System or String.
This feature will assist you in skipping some particular packages during the debugging process.
You can easily set up step filtering with the following steps:
- Go to Windows.
- Click on Preferences.
- Click on Java.
- Select Debug.
- Choose Step Filtering.
A window will appear on your screen.
Later, if you want to enable or disable the step filtering option, you can do it from the Debug window.
5. Evaluate (inspect and watch)
This is another good feature of the Eclipse IDE. This feature will enable you to check the value of expressions while debugging Java programs. All you need to do is right-click the statement and click on inspect. It will show you the value of the selected expression during the debugging process. The value will appear in front of you over the watch window.
Figure below explains the image of the watch window in which the value of an expression is displayed.
Learn to code from industry experts! Enroll here
6. Drop to frame
Eclipse enables users to choose any frame (level) in the call stack during the debugging process and set the JVM to start again from the selected level. In simple words, it allows you to re-run a part of your program.
[Note: The changes made to the variable will not be reset.]The following steps will help you use this feature:
- Select the stack from where you want to start as shown in Figure below.
- Click on the Drop to Frame button in the toolbar of the debug window. A new window will appear on the screen as displayed in Figure.
7. Environment variables
As you know, it is important to set up environment variables prior to coding in Java. We all are aware of how to set up environment variables. We need to go to the system properties in order to add an environment variable. Eclipse allows you to do it from the IDE itself.
There is no need to follow the traditional path to set the environment variables. You can easily do the same through Edit Configuration dialog box.
Figure below shows the image of the Edit Configuration dialog box.
8. Show logical structure
It is not easy to check the values of a map or a list with the default settings of the Eclipse. You need to edit them or choose another way.
The logical structure option is very useful, especially when trying to determine the contents of Java collection classes such as HashMap or ArrayList. Instead of displaying the detailed information, the logical structure will present only the necessary content such as the key and value of a HashMap.
You can easily enable the Show Logical Structure option with the help of a button. This option is very handy, especially if you don’t have meaningful toString() methods for the objects in your structure.
Below figure displays the position of show logical structure button.
9. Modify the value of a variable
Eclipse allows you to change the values of variables during the debugging process. There is no need to restart your debugging session with minor changes in the code. You can continue to debug the program code. It will save time.
Figure below shows how to change the value of a variable.
10. Stop in Main
This feature is present in the Edit configuration window of the Debug settings. When a program is debugged with this feature enabled, the execution will stop at the first line of the main function.
In order to enable this feature, open the Edit configuration window and mark the checkbox which states stop in main.
Below figure illustrates how to enable the stop in the main feature.
Common tips
Apart from the above-mentioned tips, I’ve listed some common tips below.
- In case you want to copy the entire stack of a thread, you can do so with the help of the Copy Stack option. Right-click on the thread in the Debug Window and select “Copy Stack”.
- You can also suspend and resume threads while debugging Java program code through the debug window. Right-click on any thread and select suspend or resume, as desired. This is a very helpful feature while debugging multi-threaded programs.
- With the help of the Step Into (F5) feature, you can move to the next step and check whether the current line has a method call or not. If yes, then the control will go to the first line of the called method.
- The Step over (F6) feature will help you to move control to the next line. If there is any method call present at the current line, it will be executed first, and control will only move to the next line.
- Under the step return (F7) option, control will go to that line where the current method is called or invoked.
Debugging Approaches that are Essential to Successfully Executing JavaScript
1: What is the default value of a boolean in Java?
Debugging in JavaScript may seem like a difficult task. With all the build processes and code manipulation, it can be hard to track down certain bugs. In this blog, we will learn about some tried and true debugging tips and techniques that can help track down bugs more quickly. Many of the approaches will be centered around Chrome, although Firefox and Safari have very similar techniques and tools.
Enabling Source Maps in WebPack to Locate Bug Files
If there is a build process going on that packs JavaScript assets, such as WebPack, enabling source maps is a necessity. WebPack (a technology we use in multiple CQL projects) makes it pretty simple to generate source maps – you just add a devtools: 'eval-source-map' property. Now, stack traces will show you the source file with the bug. Another bundler that has generated a buzz around the office is Parcel, a zero-configuration bundler that has source mapping enabled by default.
Preventing JavaScript Execution with Debugger Keyword
There are ways of stopping JS execution so we can gain insight into exactly what’s happening at execution time. The first method is the JS debugger keyword. This is a great way to stop execution if we happen to know where the bug is occurring already. Just open the source file, inspect the code (maybe it’s an easy bug when we look at it with that skeptical eye), and type debugger; some lines before the bug.
Next, open the inspector in Chrome (Command+Option+I on Mac, Control+Shift+I or F12 on Windows), reload the page, and rerun the problem code again. When JS execution gets that new debugger line, the focus will shift to the Sources tab. The main window shows the file, and the right sidebar is where the code navigation/variables/call stack/fun stuff can be found.
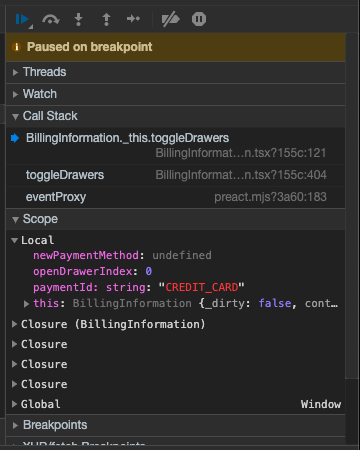
Note that a Console can also be opened while the Sources tab focused, just press Esc! The console can be used to test code against local or global variables. For example, if there’s a variable called`title holding a string, by typing title., Chrome will start suggesting methods that can be used on a string like length. Thanks to Chrome’s Eager Evaluation, the code doesn’t need to be run for many methods, it will simply show the output before running. You can try this now in a console – type any string (like “debugging is fun!”) and start using some string methods on it.
Back to the code navigation in the right sidebar. The main navigation buttons are the Resume script execution, Step over next function call, Step into next function call, Step out of current function, and Step. Resume script execution does just that. If we are done debugging this particular area of code, press this and the code will continue until it is complete, or it hits another breakpoint. Step is the most basic navigation option. This simply moves to the next line in the code. If the line happens to call another function, this will step into that function. Step over the next function call skips whatever the next function is. If we are stopped on a line that calls another function, but we don’t want to step into that other function, this button will ignore that function.
What to Do When Debugger Keyword Doesn’t Hit
Sometimes, the bug may be a little harder to find than first expected. Perhaps the debugger added to the source file didn’t hit. This can indicate that there is a bug occurring before the spot originally suspected. In this scenario, there’s another handy button in the Chrome Inspector’s Sources tab, which is the “Pause on exceptions” button.
When the code hits an exception, the execution will stop at the exact line the execution was thrown. The Call Stack area is the answer this time. It shows all of the events that led up to the current exception, with the most recent call at the top. Just look for the call that comes from your source file. This is where the bug probably lives. The code written in the source file may be sending the wrong type to some method, or maybe missing some property on some argument somewhere. The point is, now we have another place to investigate this bug, so a debugger keyword can be used, or a breakpoint can be added right in the sources tab. To add a breakpoint right in the sources tab, open the problem file by using Command+P or Command+O (Contrl+P/Control+O on Windows) and typing in the file name, then clicking on a line number. Execution will stop the next time it hits this line.
Deactivating Breaking Points to Resume Execution
By the time a bug is fixed, there may be debugger statements and breakpoints lying around everywhere that we may not need to stop at anymore. In this case, use the “Deactivate breakpoints” button. When execution is resumed again, it will no longer stop at breakpoints.