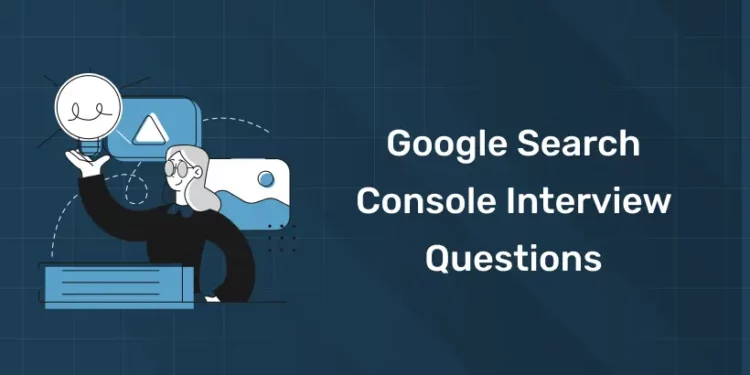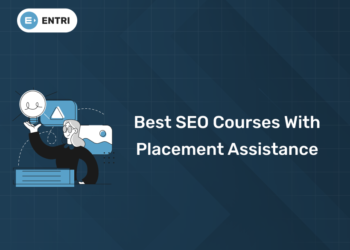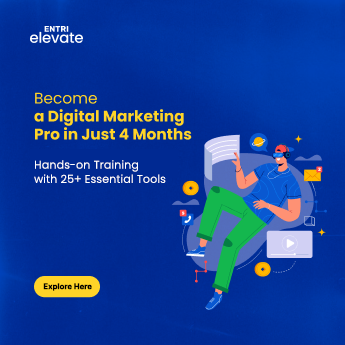Table of Contents
Google Search Console (GSC) is a must-have tool for SEO professionals and webmasters. It’s designed to help monitor, maintain, and troubleshoot a website’s presence in Google Search results. Whether you’re preparing for a job interview where GSC knowledge is a requirement or you’re an SEO enthusiast looking to brush up on your skills, this post will walk you through the key GSC interview questions.
Learn Digital Marketing Fundamentals! Get Free Demo Here!
Introduction
In the digital marketing and SEO world, Google Search Console is an essential tool to understand a website’s performance. It allows website owners and digital marketers to get valuable insights about how their site is indexed by Google, how users find it, and what technical issues might be affecting its performance.
Having a good understanding of GSC is a must for any SEO professional, and interviewers test this knowledge with several questions. Let’s go through the common Google Search Console interview questions, answers, and tips to help you crack the interview.
Basic Google Search Console Interview Questions
Q1. What is Google Search Console and what are its features?
Answer: Google Search Console (formerly Google Webmaster Tools) is a free service from Google that helps website owners, SEOs and digital marketers to monitor, maintain and troubleshoot their website’s presence in Google Search results. Its features include:
- Monitoring website performance: Google Search Console provides data on search traffic, impressions, clicks and CTR, so you can see how your site is performing in search results.
- Indexing and crawling: You can submit sitemaps and individual URLs for indexing and monitor the indexing status and crawl errors on your site.
- Identifying technical issues: Google Search Console helps you detect and fix technical issues like mobile usability problems, structured data errors and security issues.
- Backlink analysis: You can see and analyze the backlinks pointing to your site and identify potential issues and opportunities for link building.
- Search query analysis: The tool provides insights into the search queries that drive traffic to your site so you can optimize your content and target relevant keywords.
Q2. How does Google Search Console interview help to improve website visibility in search results?
Answer: Google Search Console helps to improve website visibility in search results by providing valuable insights and tools for optimization. Here are some ways it helps:
- Identifying and fixing technical issues: Google Search Console detects crawl errors, mobile usability problems and other technical issues that may hinder your website’s visibility in search results. Fixing these issues can lead to better search rankings.
- Optimizing content: The platform provides data on search queries and keywords that drive traffic to your site so you can optimize your content for better visibility and higher rankings.
- Indexing and crawling: Submitting sitemaps and individual URLs through Google Search Console ensures Google is aware of your site’s content and can index it properly, leading to better visibility in search results.
- Monitoring backlinks: The tool allows you to analyze your site’s backlink profile so you can identify potential issues and opportunities for building high quality backlinks that can improve search rankings.
Q3. What are the sections in Google Search Console dashboard?
Answer: The sections in Google Search Console dashboard are:
- Overview: This section shows a snapshot of your site’s performance, total clicks, impressions, CTR and average position in search results.
- Performance: Performance report provides search traffic, impressions, clicks and CTR, search query and page level data.
- URL Inspection: This tool allows you to check the indexing status and crawlability of individual URLs and request indexing if needed.
- Coverage: Coverage report shows the indexing status of the site’s pages, errors, valid pages and excluded pages.
- Sitemaps: This section allows you to submit, monitor and manage sitemaps for your site.
- Mobile Usability: Mobile Usability report identifies mobile usability issues on the site.
- Links: Links report provides data on the site’s backlinks.
Q4. How can you submit a sitemap to Google Search Console?
Answer: To submit a sitemap to Google Search Console, follow these steps:
- Log in to your Google Search Console account.
- Select the appropriate property (website) for which you want to submit the sitemap.
- Click on “Sitemaps” in the left-hand menu.
- In the “Add a new sitemap” section, enter the URL of your sitemap. Typically, it will be in the format “yourdomain.com/sitemap.xml” or “yourdomain.com/sitemap_index.xml” for websites using plugins to generate sitemaps.
- Click the “Submit” button. Google Search Console will then process your sitemap and begin crawling and indexing the URLs listed within it.
After submitting the sitemap, you can monitor its status in the “Sitemaps” section. Google Search Console will display information about the sitemap, such as the number of submitted and indexed URLs, as well as any errors or warnings related to the sitemap. It may take some time for Google to crawl and index all the URLs, so it’s essential to monitor the progress and address any issues that may arise.
Q5. What is the difference between “Fetch as Google” and “Fetch and Render”?
Answer: “Fetch as Google” and “Fetch and Render” are two features available in Google Search Console that help website owners understand how Googlebot sees their pages. Here are the differences:
- Fetch as Google: This feature allows you to submit a URL to Google and see how Googlebot retrieves the page’s content. It shows you the HTTP response and the HTML code but does not render the page visually. It helps in identifying any issues with the server response, blocked resources, or crawlability.
- Fetch and Render: In addition to fetching the page’s content like “Fetch as Google,” this feature also renders the page visually as it would appear to Googlebot. It helps you understand how Googlebot interprets your website’s content, including images, CSS, and JavaScript, and identify any rendering issues that could impact your site’s search ranking.
Learn Digital Marketing Fundamentals! Get Free Demo Here!
Intermediate Google Search Console Interview Questions
Q1. What is the process for using Google Search Console and which metrics should be employed to assess a website?
Answer: To use Google Search Console:
- Sign up for a Google account or sign in if you already have one.
- Go to Google Search Console and click “Start Now.”
- Add a property (website) by entering its URL.
- Verify ownership of the property by using one of the available methods, such as uploading an HTML file, adding a meta tag, or using a DNS record.
Key metrics to assess a website:
- Clicks: The number of times users clicked on your website in search results.
- Impressions: The number of times your website appeared in search results.
- CTR (Click-Through Rate): The percentage of impressions that resulted in clicks.
- Position: The average ranking of your website in search results.
Q2. In Google Search Console, how can you examine a website’s indexed pages?
Answer: To examine a website’s indexed pages, follow these steps:
- Go to Google Search Console and select the property.
- Click on “Index” in the left-hand menu.
- Choose “Coverage” to see the report, which shows the indexing status of your website’s pages.
Q3. What does the Performance Report in Google Search Console entail?
Answer: The Performance Report in Google Search Console provides data on:
- Total clicks, impressions, CTR, and average position for your website.
- Search appearance, such as rich results or AMP pages.
- Data segmented by query, page, country, device, and search type (web, image, video).
Q4. How can the Performance report be utilized to enhance a website’s SEO?
Answer: To enhance a website’s SEO using the Performance report:
- Identify high-impression, low-click pages and optimize their titles, meta descriptions, and content for higher CTR.
- Analyze high-performing keywords and optimize content for these queries.
- Evaluate device-specific performance and optimize for mobile or desktop accordingly.
- Assess performance by country and target specific regions with localized content.
Q5. What are the main metrics included in the Performance tab of Google Search Console?
Answer: The main metrics in the Performance tab are:
- Clicks
- Impressions
- CTR (Click-Through Rate)
- Position
Q6. What is the purpose of the URL Inspection tool in Google Search Console?
Answer: The URL Inspection tool helps:
- Check the indexing status of a specific URL.
- View the last crawl date and rendered version of the page.
- Identify and resolve indexing, AMP, structured data, and mobile usability issues.
Q7. How can the URL Inspection tool be used to resolve issues with a specific webpage on your site?
Answer: To resolve issues with a specific webpage:
- Enter the URL in the URL Inspection tool.
- Examine the issues reported under “Coverage,” “AMP,” “Structured Data,” or “Mobile Usability.”
- Resolve the issues and request re-indexing using the “Request Indexing” button.
Q8. What is the definition of a sitemap in Google Search Console?
Answer: A sitemap is a file that lists URLs of a website’s pages to help search engines discover and index content more efficiently.
Q9. How can you submit an XML sitemap in Google Search Console?
Answer: To submit an XML sitemap:
- Go to Google Search Console and select the property.
- Click on “Sitemaps” in the left-hand menu.
- Enter the URL of your sitemap and click “Submit.”
Q10: What is the process for indexing a new URL using Google Search Console?
Answer: To index a new URL using Google Search Console, follow these steps:
- Log in to your Google Search Console account.
- Select the appropriate property (website).
- Click on the “URL Inspection” tool on the left sidebar.
- Enter the new URL in the search bar and press Enter.
- Click on the “Request Indexing” button.
Q11: What information is provided by the Index Coverage report in Google Search Console?
Answer: The Index Coverage report provides the following information:
- Total number of indexed pages.
- Pages blocked by robots.txt.
- Pages with crawl issues.
- Pages with indexing errors.
- Pages excluded from indexing.
Q12: How can the Index Coverage report be used to boost a website’s SEO?
Answer: The Index Coverage report can be used to:
- Identify and fix indexing errors.
- Ensure important pages are indexed.
- Remove or update outdated or low-quality content.
- Update the website’s robots.txt file to allow or disallow crawling of specific pages.
Q13: How can you identify page indexing errors in Google Search Console?
Answer: To identify page indexing errors:
- Access the Google Search Console.
- Select the property (website).
- Go to the “Index” section and click on “Coverage.”
- Check the “Error” tab for a list of pages with indexing errors.
Q14: What kinds of website coverage errors can be examined using the Google Webmaster tool?
Answer: Coverage errors include:
- Server errors (e.g., 500 Internal Server Error).
- Redirect errors (e.g., redirect loops or chains).
- Blocked by robots.txt.
- Submitted URL marked as “noindex.”
- Soft 404 errors (e.g., a page that returns a 200 OK status but should be a 404).
Q15: What information is contained in the Crawl Errors report in Google Search Console?
Answer: The Crawl Errors report contains:
- Details about specific crawl errors.
- Error types, such as DNS errors, server errors, and URL errors.
- The date the error was first detected.
- The ability to mark errors as fixed.
Learn Digital Marketing Fundamentals! Get Free Demo Here!
Advanced Google Search Console Interview Questions
Q16: How can crawl errors be resolved in Google Search Console?
Answer: To resolve crawl errors:
- Identify the type of error in the Crawl Errors report.
- Fix the issue on your website (e.g., updating broken links or fixing server errors).
- Mark the error as fixed in Google Search Console.
- Request re-crawling of affected pages using the URL Inspection tool.
Q17: How can you determine the speed of website pages using Google Search Console?
Answer: To determine the speed of website pages:
- Go to Google Search Console.
- Select the property (website).
- Click on “Core Web Vitals” under the “Experience” section.
- Examine the report for slow-loading pages and opportunities for improvement.
Q18: What is the purpose of the Mobile Usability report in Google Search Console?
Answer: The Mobile Usability report helps identify and fix issues related to mobile-friendliness, ensuring a better user experience for mobile visitors.
Q19: How can the Mobile Usability report be employed to enhance a website’s mobile experience?
Answer: Use the Mobile Usability report to:
- Identify mobile usability issues.
- Prioritize and fix issues to improve the mobile user experience.
- Monitor changes and improvements over time.
Q20: How can you identify mobile usability issues in Google Search Console?
Answer: To identify mobile usability issues:
- Access Google Search Console.
- Select the property (website).
- Go to the “Mobile Usability” report under the “Experience” section.
- Review the list of issues and affected pages.
Q21: What are the main types of AMP issues reported in Google Search Console?
Answer: The main types of AMP (Accelerated Mobile Pages) issues are:
- AMP HTML issues: Errors in the AMP HTML code.
- AMP style and layout issues: Errors in CSS styling and page layout.
- AMP content mismatch: Differences between the AMP and non-AMP versions of a page.
- AMP URL issues: Problems with canonical or AMP URLs.
Q22: What types of structured data issues are reported in Google Search Console?
Answer: Structured data issues include:
- Missing required properties.
- Invalid or incomplete markup.
- Incorrect property values.
- Duplicate structured data elements.
Q23: How can you examine security issues and manual actions for a site in Google Search Console?
Answer: To examine security issues and manual actions:
- Log in to Google Search Console.
- Select the property (website).
- Click on “Security & Manual Actions” in the left sidebar.
- Check both “Security Issues” and “Manual Actions” sections for any problems or penalties.
Q24: How can you check a website’s external links using Google Webmaster?
Answer: To check a website’s external links:
- Access Google Search Console.
- Select the property (website).
- Click on “Links” under the “Legacy tools and reports” section.
- Review the “External links” data, including top linked pages and linking sites.
Q25: How can you review a website’s internal links in Google Search Console?
Answer: To review a website’s internal links:
- Go to Google Search Console.
- Select the property (website).
- Click on “Links” under the “Legacy tools and reports” section.
- Examine the “Internal links” data to see the most linked pages within your site.
Q26: How can you add a new property (website) to Google Search Console?
Answer: To add a new property:
- Log in to Google Search Console.
- Click on the “Add property” button.
- Choose either “Domain” or “URL prefix” property type.
- Follow the instructions to verify ownership of the website.
Q27: How can you remove or delete a property from Google Search Console?
Answer: To remove a property:
- Access Google Search Console.
- Select the property (website) you want to remove.
- Click on the “Settings” (gear icon) in the left sidebar.
- Scroll down to the “Remove property” section and click on “Remove property.”
Q28: What does the Rich Cards report in Google Search Console show?
Answer: The Rich Cards report displays:
- The number of rich cards indexed by Google.
- Errors and warnings related to rich card structured data.
- Opportunities to enhance your site’s rich cards.
Q29: How can the Rich Cards report be used to increase a website’s presence in Google’s rich results?
Answer: Use the Rich Cards report to:
- Identify and fix errors in rich card structured data.
- Optimize rich card content to meet Google’s guidelines.
- Monitor the impact of changes on rich result performance.
Q30: What is included in the Security Issues report in Google Search Console?
Answer: The Security Issues report includes information on:
- Malware infections.
- Deceptive pages (e.g., phishing or social engineering attacks).
- Harmful downloads or links.
- Uncommon downloads.
- Hacked content.
Q31. How can the Security Issues report be used to safeguard your website?
Answer: The Security Issues report in Google Search Console helps website owners and administrators identify and resolve potential security threats. It provides crucial information about any detected vulnerabilities, enabling you to take immediate action to protect your website. Here are a few ways to use the Security Issues report effectively:
- Monitor for security threats: Regularly check the report for any new issues, which may include malware, phishing, deceptive content, or unwanted software.
- Review and resolve detected issues: When a security issue is detected, the report provides detailed information about the problem and recommendations on how to fix it.
- Request a review: After resolving a security issue, you can request a review from Google to ensure that the issue is indeed resolved and to remove any security warnings associated with your site.
Q32. What information is provided by the Links report in Google Search Console?
Answer: The Links report in Google Search Console offers valuable insights about the links pointing to your website. The report includes the following information:
- External links: Displays the total number of unique external links pointing to your website, as well as the top linked pages and top linking websites.
- Internal links: Shows the total number of internal links within your website and the top linked pages.
- Top linking text: Lists the most common anchor text used by external websites when linking to your site.
Q33. How can the Links report be utilized to enhance a website’s search engine optimization?
Answer: The Links report can be used in multiple ways to improve your website’s SEO:
- Analyze and build high-quality backlinks:
- Identify top linking websites and reach out to similar sites for potential link-building opportunities.
- Review the top-linked pages and create more content around those topics to attract additional backlinks.
- Improve internal linking structure:
- Evaluate your site’s internal linking and ensure that important pages are well-connected.
- Optimize anchor text for internal links to enhance user experience and help search engines better understand your content.
- Monitor for low-quality or spammy links:
- Regularly review your external links to identify and disavow any harmful or low-quality backlinks.
- Reach out to website owners to request the removal of unwanted links.
By actively monitoring and optimizing your site’s link profile, you can improve its search engine visibility and overall SEO performance.
Conclusion
1: What is the primary goal of SEO (Search Engine Optimization)?
Google Search Console is an indispensable tool for anyone working in SEO. Understanding the platform, its features, and how to leverage it for performance monitoring, indexing, and troubleshooting will set you apart in any SEO interview. By studying the key Google Search Console interview questions above and familiarizing yourself with the platform, you’ll be well-equipped to tackle questions with confidence and provide valuable insights to any potential employer.
Good luck with your interview preparation, and remember that Google Search Console isn’t just for troubleshooting; it’s a powerful tool for driving your website’s SEO success!
Frequently Asked Questions
What is Google Search Console used for in SEO?
Google Search Console helps monitor site performance, track search queries, fix indexing errors, and optimise a website for better visibility in Google Search.
What are the key metrics in Google Search Console?
Clicks, impressions, click-through rate (CTR), and average position are the main performance metrics.
How do you verify a website in Google Search Console?
By using methods like HTML file upload, meta tag insertion, DNS verification, or linking with Google Analytics/Tag Manager.
What is the difference between Google Search Console and Google Analytics?
Search Console shows how a site performs in Google Search, while Analytics focuses on user behaviour after landing on the site.
How can you use GSC to improve CTR?
By identifying queries with high impressions but low CTR, then optimising titles, meta descriptions, and structured data.