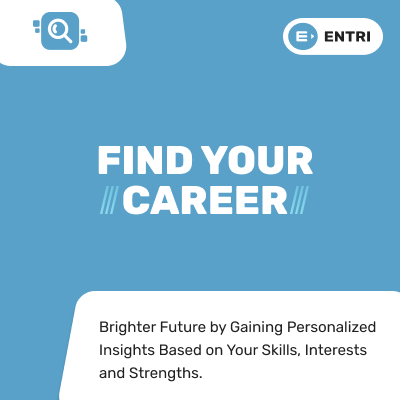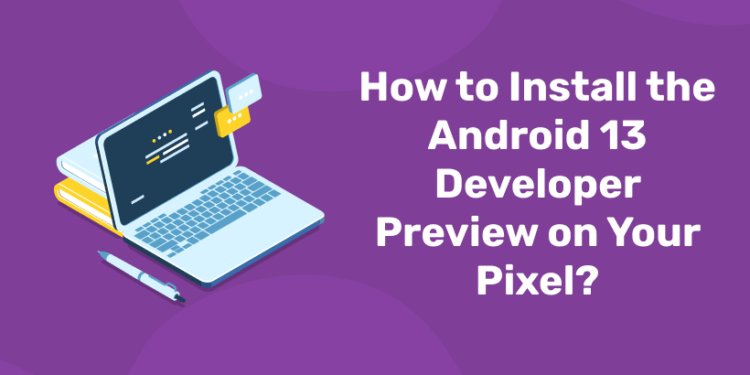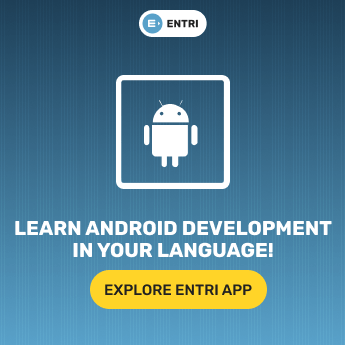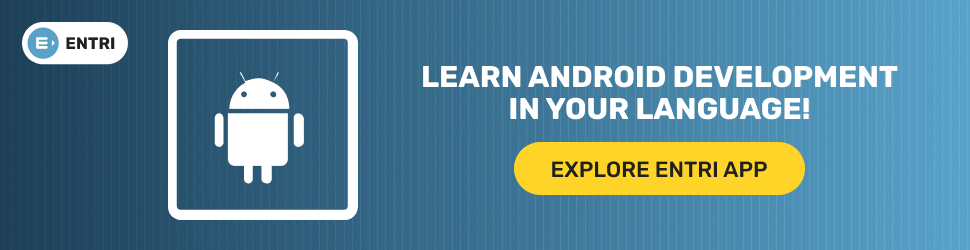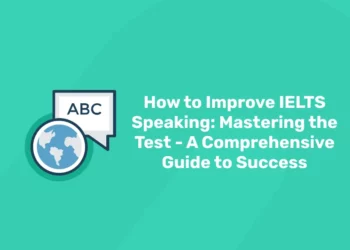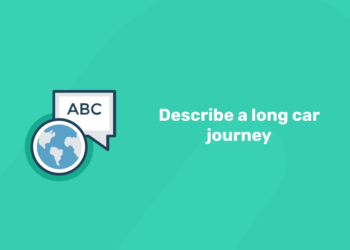Table of Contents
Android 13 is few months away from its proper debut, but Google has spread up the first previews for its latest mobile operating system with new features and more. If you’re on a Google Pixel smartphone, you can easily install Android 13 now. Here, in this article, we have described all about Android 13 and how to easily install it.
Know Your Pixel is Compatible with Android 13
Google supports Pixel smartphones for three main Android updates, indicating that only the most recent Pixel phones are qualified to test out Android 13. As of February 2022, the only Pixel devices qualified to test Android 13 are the following.
· Pixel 4/XL
· Pixel 4a
· Pixel 4a 5G
· Pixel 5
· Pixel 5a
· Pixel 6
· Pixel 6 Pro
Google is doing away with the Pixel 3 series, which failed updates earlier in February, as well as the Pixel 3a series that will witness its final update in the next few months.
For Getting Notes on Android Development, Download the ENTRI Learning App Now!
New in Android 13
1: Which of the following data structures allows elements to be added and removed in a Last-In, First-Out (LIFO) order?
Where Android 12 was a huge revamp to the platform, Android 13 is a smaller, more attentive update. New elements include a system-wide photo picker, per-app language settings, optimizations for big-screen devices such as foldable, and more.
How to Install an Android 13 Development Preview Manually
- Install the Android SDK platform-tools (i.e., ADB) and USB drivers (if you’re operating Windows).
- Then Download the Developer Preview OTA image on your device.
- Connect your phone to your computer.
- Reboot into recovery (via ADB/USB debugging or the key variety) and enter sideloading mode. Power+volume up opens the Recovery menu, scroll down through the volume keys to “apply update from ADB,” and choose it with a tap of the power button.
- Check that earlier steps operated by entering “adb devices” (no quotes) in a shell or command prompt. If ADB is installed and your phone is in the proper mode, you should see an identifier for your phone and a “sideload” condition reported.
- Flash the OTA through a shell or command fast, utilizing “adb sideload your_file_name_here.zip” with no quotes, where the filename is the name of the OTA image you downloaded previously. On some platforms, you’ll require to forego adb commands with “./” for them to function perfectly. Stare anxiously at your phone while it gradually installs the program.
- Reboot when done.
Want to Learn Android Development in Your Language? Click Here to Join!
Install Android 13 Development Preview Using the Android Flash Tool
Google has made DP 2 open through the Android Flash Tool, which makes the method fairly simple since you won’t require any tools for the installation. The tool has built-in steps and tips to direct you through the procedure. To install the latest Android 13 preview or beta using the Android Flash Tool, follow the steps mentioned below:
- Plug your Google Pixel of the phone into a USB port on your computer.
- Open the official Android Flash Tool website on your computer and click the Get Started button.
- Tap Download Android USB Driver and follow the instructions if required; otherwise, press Already installed to continue.
- Click the Allow ADB access button so your computer and phone can transfer information bidirectionally.
- On your Pixel phone, verify the fingerprint key for the computer by pressing Allow when needed.
- If you get the No devices available message on the Flash Tool, follow the on-screen steps to organize your device for the installation process.
- Press the Add new device button after your device has been set up perfectly.
- Select your Pixel in the menu popup, then press the Connect button.
- Once your Pixel phone is attached to your computer, you can explore the specific build you want to install in the Android Flash Tool. In this case, you should find the Android 13 preview beneath the Popular builds section.
- Click the latest version, then it’ll take you to the overview screen for that build. By default, installing a preview form will factory reset your device, relock the bootloader, and replace all of your prior system files with the new ones.
Once you have the preview installed, future Android 13 updates and releases will be given like any other normal system update, without needing you to hit all these steps again, and your phone will end up in the beta track later automatically. If you’re not adoring the Developer Preview life, regressing to Android 12 is fairly simple.
Click Here to Register for the Best Android Development Course!
Now you have got an idea about how to install the Android 13 developer preview on your pixel. The ENTRI Learning App also provides many other notes and study materials for the better study and career of the aspirants. Keep visiting our page for getting more pieces of information regarding Android, Web Development, Programming, and all.