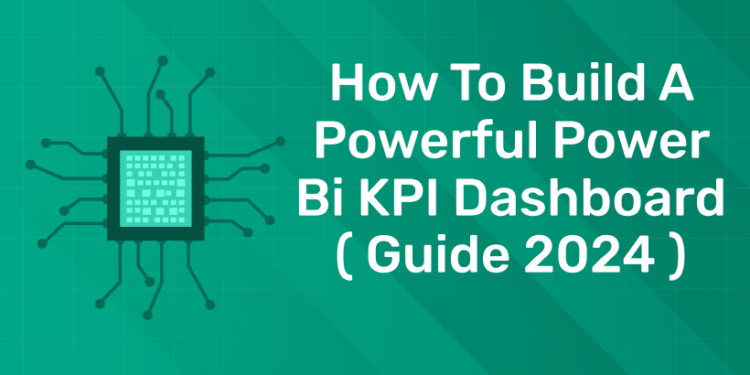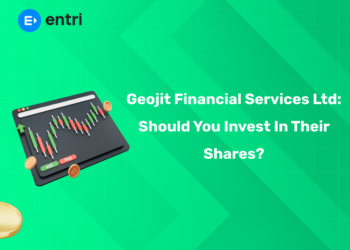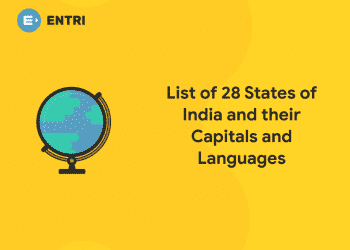Table of Contents
A KPI (Key Performance Indicator) dashboard is a measurable indicator used to assess progress toward organizational, departmental, team, or individual goals. They are widely used in various fields, not just business, to monitor developments, evaluate results and guide consultations.
What is Power BI?
Power BI is a popular business intelligence and visualization tool from Microsoft that enables data analysis and visualization. Ron George first designed Power BI in the summer of 2010. The first version was made available for public download the following year. Power BI Desktop, Power BI Service, Power BI Gateway, Power BI Report Server and Power BI Mobile Apps are the main components of the platform.
Click Here to Join Data Science Course in Entri App
Things to Consider Before Creating a Power BI Dashboard
1: Which of the following algorithms is most suitable for classification tasks?
Interactive Power BI dashboards are a great way to visualize and communicate important business insights, and tens of thousands of businesses in the US and around the world trust Power BI for their reporting.
However, creating the perfect Power BI dashboard to serve different stakeholders requires careful planning. Here are some important questions to ask yourself before moving on to implementation.
- Who are the end users of the dashboard? Different audiences will have different expectations from the dashboard? For example, managers may want an overview of key metrics, while analysts may want to drill down into details. Consider creating multiple dashboards to serve different audiences.
- What are the primary goals of the dashboard? Compile a list of questions the dashboard should answer. For example, in addition to total volume, the dashboard may help identify top-selling products, most profitable countries, and long-term trends.
- Who should be responsible for the design and implementation? Does your team have experience creating Power BI dashboards? Many brands partner with data experts from companies like Mammoth to make sure they avoid the most common pitfalls.
Once you’ve set clear goals, identified your key users, and determined the best way to implement Power BI dashboards, it’s time to make sure you have easy access to accurate data.
Ready to take your data science skills to the next level? Sign up for a free demo today!
🚀 Start Coding Today! Enroll Now with Easy EMI Options. 💳✨
Equip yourself with in-demand skills to land top-tier roles in the data-driven world.
Start Learning Now with EMI OptionsWhat is a KPI Dashboard in Power BI?
KPI dashboards in Power BI are visual representations of your organization’s KPIs. Provides a central view of your data. This will help you see how your business is performing against your goals.
KPI dashboards consist of KPI images. These images display the current value, target value and KPI status.
You can create KPI visualizations for your important business metrics, such as:
- Sales
- Revenue
- Customer satisfaction
- Employee Productivity
KPI dashboards are a powerful tool to help identify areas for improvement. PBI KPI dashboards help you quickly make informed decisions that help you achieve your goals.
How to Implement Power BI KPIs?
Implementing a Power BI KPI involves several important steps, from defining the KPI to creating interactive visualizations. Here is a comprehensive guide on how to effectively implement Power BI KPIs.
1. Defining KPIs
The first step is to identify key metrics that align with your business goals. KPIs should follow SMART criteria. This means that KPIs should be specific, measurable, achievable, relevant and time-bound. A good KPI for increasing customer satisfaction is Net Promoter Score (NPS). Ensuring stakeholder engagement and alignment between defined KPIs and the overarching business strategy is critical.
2. Data Preparation and Modelling
After defining KPIs, it is essential for organizations to ensure that the data is properly structured and prepared for analysis. Power BI has the ability to support a variety of data sources such as databases, spreadsheets and cloud services. At this particular stage of the process, you may need to clean data, merge different data sets, and create relationships between different data tables to create the foundation for accurate KPI calculations.
3. Creating KPIs in Power BI
Power BI can create customized dashboards that help organizations develop visual KPI monitoring systems for efficient tracking. In Power BI Desktop, business owners can easily create comprehensive KPIs by selecting relevant parameters and visualizations based on goals, performance and gaps. It also helps to develop dynamic monitoring systems that reflect the situation in real time.
4. Tailored Dashboards and Reports
Power BI has a great dashboard creation system that is visually appealing and interactive. User-friendly drag-and-drop functionality lets you create KPIs and reports in minutes. Choose the right visualizations like gauges, scorecards, line charts, stacked bars, etc. to effectively display your KPIs. Customize the look, colors, and layout to match your organization’s branding and create an engaging user experience.
5. Sharing and Collaboration
An important feature of KPIs is that they can be easily shared with selection control mechanisms. Power BI provides just that easily. With quick and seamless sharing options, you can share KPIs within your team with external members and key stakeholders. After you complete the process of creating dashboards and reports, you can publish them to the Power BI service and give authorized users access to them. Power BI offers a variety of sharing methods that allow users to share entire dashboards or specific reports with individuals or groups.
6. Multi-device Compatible and Cloud Access
Power BI provides this flexibility. It is responsive and fast, making it easy to access from any mobile device or operating system. Additionally, it allows key stakeholders to stay informed and make informed decisions anytime, anywhere. In addition, Power BI’s integration with cloud services such as Microsoft Azure allows organizations to take advantage of the scalability and reliability of the cloud and ensure secure access to data and dashboards.
7. Constant Monitoring and Editing
Key performance indicators should be monitored regularly and reports should reflect their current status. Power BI KPIs and reports let you monitor them at any time, and your data always shows real-time status. Based on the insights you gain, refine your KPI definitions, adjust your goals as needed, and evolve your visualizations to meet the evolving needs of your business.
How to Create a KPI Dashboard in Power BI
In this section, you will learn how to create a KPI dashboard in Power BI.
Stage 1: Logging in to Power BI
- Log in to Power BI.
- Enter your email address. Click the “Submit” button.

- Enter your password and click “Sign in.”

- Choose whether to stay signed in.

Stage 2: Create a Data Set and Select the Data Set to Use in Your Sankey Chart
- Click on the “Create” option on the left-side menu.
- Select ”Paste or manually enter data.”

- We’ll use the following data for this example.
| Locations | Revenue | Profit & Cost | Details | Amount |
| North America | Revenue | Expenses | Cost of Sales | 132000 |
| North America | Revenue | Expenses | Salaries | 159000 |
| North America | Revenue | Expenses | Cost of Marketing | 170000 |
| North America | Revenue | Profit | Tax | 182000 |
| North America | Revenue | Profit | Profit After Tax | 834000 |
| International | Revenue | Expenses | Cost of Sales | 162000 |
| International | Revenue | Expenses | Salaries | 158000 |
| International | Revenue | Expenses | Cost of Marketing | 145000 |
| International | Revenue | Profit | Tax | 171000 |
| International | Revenue | Profit | Profit After Tax | 753000 |
| Middle East | Revenue | Expenses | Cost of Sales | 155000 |
| Middle East | Revenue | Expenses | Salaries | 166000 |
| Middle East | Revenue | Expenses | Cost of Marketing | 199000 |
| Middle East | Revenue | Profit | Tax | 151000 |
| Middle East | Revenue | Profit | Profit After Tax | 685000 |
- Paste the above data table into the “Power Query” window.
- Select the “Create a dataset only” option.

- Click on the “Data Hub” option on the left-side menu.
- Power BI populates your dataset list. (If you haven’t created a dataset, see Error! Reference source not found.)

- Select the data set you want to use to create a Sankey plot.
- Power BI displays a page similar to the image below.

- The data set and its fields are shown on the right side. The middle area shows report and data set options.
- Click on the “Create a report” dropdown.
- Select “Start from scratch.”

- You should see the Report Canvas screen as shown below:

Stage 3: Adding the Power BI Sankey Diagram Extension by ChartExpo
- Use the AppSource plugin or Power BI visualization to complete the creation of your Sankey chart.
- Go to the Power BI Visualizations panel.
- Click on the highlighted ellipsis (…) above to import the Power BI Sankey Diagram extension by ChartExpo.

- The following menu opens:
- Select the “Get more visuals” option.
- The following window opens:

-
- Enter “Sankey Diagram for Power BI by ChartExpo” in the highlighted search box.
- You should see “Sankey Diagram for Power BI by ChartExpo” as shown in the image below.

- Click the highlighted “Add” button.

- Power BI will add the “Sankey Diagram for Power BI by ChartExpo” icon in the visualization panel.
Stage 4: Drawing a Sankey Diagram with ChartExpo’s Power BI extension
- Select the “Sankey Diagram for Power BI by ChartExpo” icon in the visualization panel.
- The following window opens in the report section of your dashboard:

- You can resize the visual as needed.
- Navigate to the right side of your Power BI dashboard. You should see “Fields” next to “Visualizations.”

- You’ll select the fields to use in your Sankey Chart here.
- The ChartExpo visual needs to be selected, though.
- Select the fields in the following sequence:
- Locations
- Revenue
- Profit and Cost
- Details
- Amount

- You’ll be asked for a ChartExpo license key or email address.

Stage 5: Activating your ChartExpo Trial or Applying a Subscription Key
- Select the ChartExpo visual. You should see three icons below “Build Visual” in the Visualizations panel.

- Select the middle icon, “Format visual.”
- The visual properties will be populated as shown below.

- If you are a new user,
- Type in your email under the section titled “Trial Mode”.
- This should be the email address that you used to subscribe to the ChartExpo add-in. It is where your ChartExpo license key will be sent.
- Ensure that your email address is valid.
- Click “Enable Trial.” You’ll get a 7-day trial.

- You should receive a welcome email from ChartExpo.
- The Sankey Diagram you create under the 7-day trial contains the ChartExpo watermark (see below).

- If you have obtained a license key:
- Enter your license key in the “ChartExpo License Key” textbox in the “License Settings” section (see below).
- Slide the toggle switch next to “Enable License” to “On.”

- Your Sankey diagram should now be ready (see below). Note that it does not have a watermark.

- To add colors, expand the “Level Colors” properties and select a color.
- Do this to change the color of each node.
- All changes are automatically saved.

- Click on the “Pin” icon at the top of the Sankey Chart.

- Select the dashboard on which you want to pin the chart.
- Click on the “Pin” button.

- Your final Sankey Chart looks like the one below:




- You can add more charts and graphs to this dashboard according to your use case
🚀 Start Coding Today! Enroll Now with Easy EMI Options. 💳✨
Equip yourself with in-demand skills to land top-tier roles in the data-driven world.
Start Learning Now with EMI OptionsWhy You Need Power BI KPI Dashboards
Excel certainly plays an important role in managing day-to-day operations. However, the plain and uniform appearance of data rows and tables may not be sufficient for data-driven decision making. particle for direct object
Interactive sales dashboards built with Power BI display all your sales data and metrics in a visual format. It is clear that visual representation of data in the form of graphs can convey information faster. particle for direct object
As it turns out, donut charts and bar charts are much more efficient at displaying information about proportions and ratios than regular tables. In addition, Power BI reports provide a degree of interactivity to these charts, allowing users to easily focus and visualize the metrics they are interested in. particle for direct object
However, there are still ways to achieve interactive reports. Create training reports with maximum user experience focus using custom images to make your data analysis process a faster and more enjoyable experience. As a result, users can expect increased data literacy, accuracy and speed in finding actionable insights. particle for direct object
Mistakes to avoid when creating a BI dashboard
Designing a great visual dashboard doesn’t have to be difficult, but it can be difficult if you don’t fully consider your purpose and the audience that will see your dashboard. Some common mistakes to avoid are:
Selecting the wrong chart
A common mistake is choosing the wrong chart. Chart selection becomes more complicated when the data fluctuations are highly dispersed. To determine the choice of charts, designers can search the Internet for dashboard templates with embedded charts. For example, the following website offers several dashboard templates with embedded charts: Dashboard Templates.
Confusing labels
Tags should be descriptive of the associated dashboard element. Missing or confusing tags will leave your audience guessing as to what you’re trying to convey. Additionally, too many labels can be just as confusing as no labels at all. Tags should be descriptive and limited to the fewest words possible.
Confusing page layout
Having too many dashboard elements in your dashboard layout is another design pitfall to avoid. Prioritize the important elements you want to include in your layout by placing them near the top left of your dashboard layout. As long as it doesn’t clutter the screen, you can add relevant details to the dashboard layout.
Not providing complete information
A lack of information in your dashboard layout can be just as confusing as a poorly labeled or cluttered dashboard. All information on the dashboard should support the purpose of the dashboard. The best way to ensure that you have provided enough information in your dashboard is to review it with your peers before presenting it to your target audience.
Cluttered dashboards
Dashboards tend to be cluttered, especially when you’re trying to do something good. Too much information on the dashboard causes confusion. The best way to avoid cluttering your dashboard is to keep it clean and concise with elements and tags relevant to your intended purpose. When adding elements to a dashboard, designers should always ask how the added elements or tags support the purpose and intent of the dashboard.
Too many colors
Too many elements and colors on your dashboard will distract your audience. So, whatever color you choose, consider colors that complement each other. You can also use complementary colors to contrast certain areas on your dashboard to grab your audience’s attention.
Data science works everywhere and has become an inevitable part of today’s modern society. Whether it’s social media, online shopping websites or e-learning platforms, elements of data science are relevant and well managed. This is essential and we need data scientists. Go for it and get the best skills. But here? Download the Entri app, take the latest data science courses, and start building a secure career today!
Ready to take your data science skills to the next level? Sign up for a free demo today!
| Our Other Courses | ||
| MEP Course | Quantity Surveying Course | Montessori Teachers Training Course |
| Performance Marketing Course | Practical Accounting Course | Yoga Teachers Training Course |
🚀 Start Coding Today! Enroll Now with Easy EMI Options. 💳✨
Equip yourself with in-demand skills to land top-tier roles in the data-driven world.
Start Learning Now with EMI OptionsFrequently Asked Questions
Why should I use a BI dashboard?
One of the primary reasons for using a BI dashboard is to communicate a specific point effectively and efficiently.
What are the elements of a great business intelligence dashboard?
Great BI dashboards can communicate information quickly using appropriate elements and data components. Customizability and a high usage rate are also indicators of a great dashboard.
Why do we use KPI in Power BI?
The intention of the KPI is to help you evaluate the current value and status of a metric against a defined target. A KPI visual requires a base measure that evaluates to a value, a target measure or value, and a threshold or goal.