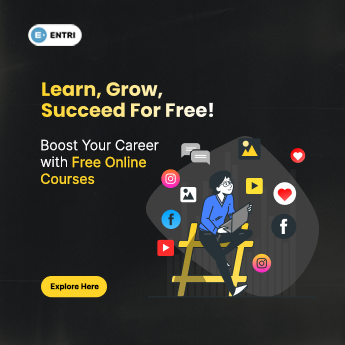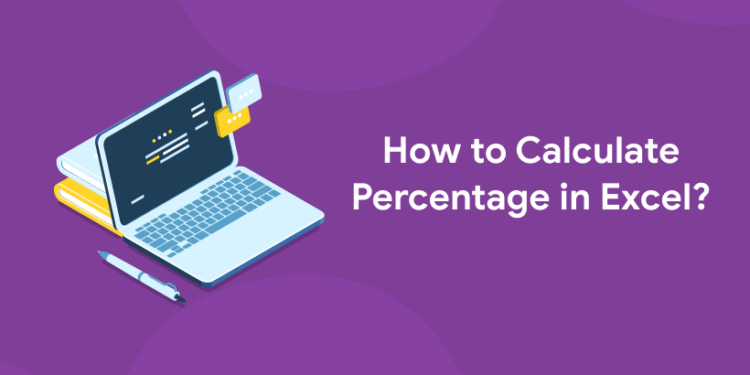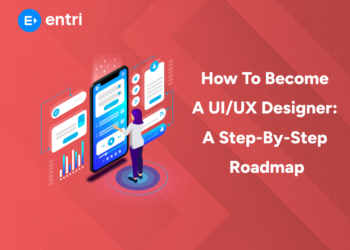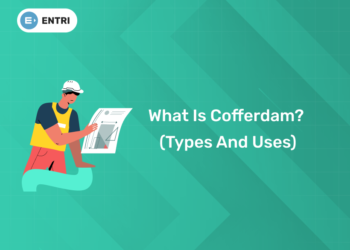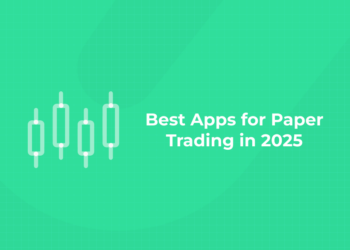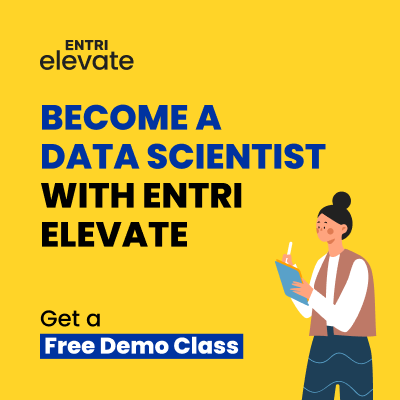Table of Contents
Excel is used for many kinds of data management. Calculating percentages is one of the essential calculations that you have to perform when it comes to interest rates, profit and loss, discounts, statistics, comparing quantities and even tax calculation. A percentage is a representation of parts per hundred of a quantity. It is usually calculated by dividing the numerator by the denominator and then multiplying the result by a hundred. In this blog, we will learn how to calculate percentage in Excel along with formula examples for percentage calculations.
Ready to upgrade your data science skills? Sign up for a free demo today!
How to Calculate Percentage in Excel?
There are 2 methods for finding percentages in Excel.
Method1: Calculate Percentage in Excel using Basic Percentage Formula
The basic formula to calculate percentage in excel is given below.
(Part/whole)= percentage
You must have noticed that the Excel formula lacks the step multiplied by 100. This is because we don’t have to multiply the result by 100 as applying percentage format to a cell does this calculation without manual prompts. Follow the steps given below to calculate percentage in excel.
- Click on a blank cell.
- Enter x/y in a cell.
- Press return. The result will appear as a decimal in a cell.
- Select the cell with the result.
- Click on the home tab.
- Select the number group.
- Select the percentage style button.
- To change the number of decimal points shown, click on increase decimal or decrease decimal button as you need.
An example is provided here for a better understanding of the concept.
| – | A | B | C | D |
| 1 | Student | Marks obtained | Total marks | Percentage |
| 2 | Ram | 20 | 50 | 20/50 |
| 3 | Seta | 40 | 50 | 40/50 |
Here the formula is given to the cells D2 and D3 to get results. Then it is changed into a percentage style using the steps discussed above.
Method2: Calculate Percentage in Excel using Shortcut
In the case of using a shortcut for calculating percentages in excels, all the steps are identical till pressing return to get the result. Then use the shortcut ctrl+ shift+ % after clicking on the obtained result.
Looking for a best Data Science Career? Explore Here!
Calculating Percentage Change in Excel
1: Which of the following algorithms is most suitable for classification tasks?
There are instances where we need to calculate the percentage change in certain values. For example, there is a pay rise for your work this month. Then you can compare it with the previous salary by calculating the percentage change.
The Excel formula for calculating the percentage change is:
(New value- old value)/ Old value
If the value is positive then it is a percentage increase and if the value is negative it is a percentage decrease.
What you have to do is click a blank cell and apply this formula. Then press return. After that, you can use either method 1 or method 2 to get the appropriate result i.e. the percentage change. An example is illustrated below.
| – | A | B | C | D |
| 1 | Country | Bread prices in 2022 | Bread prices in 2023 | Percentage change |
| 2 | India | 25 | 35 | (35-25)/25 |
| 3 | Nepal | 20 | 30 | (30-20)/20 |
Here the formula is applied in the cells D2 and D3. Then you should press the return button for results. Then it is changed into a percentage style using the steps discussed above.
 Start Coding Today! Enroll Now with Easy EMI Options.
Start Coding Today! Enroll Now with Easy EMI Options. 

Equip yourself with in-demand skills to land top-tier roles in the data-driven world.
Start Learning Now with EMI OptionsIncreasing or Decreasing a Number by a Percentage
There are operations in which a number is increased by a certain percentage. For example, the price of bread is x in the market. Next week it increases by y%. The new value can be found by using the formula:
[1+(y/100)] * Original valueWhen there is a y% decrease, the new value can be found using the formula:
[1-(y/100)] * Original valueAfter applying either of the above formulas according to the situation you have to press returns.
An example is given below for further comprehension of the concept.
| – | A | B | C | D |
| 1 | Item | Prices in 2022 | Percentage of increase in 2023 | New price |
| 2 | Milk | 25 | 5% | [1+0.05]* 25 |
| 3 | Butter | 20 | 6% | [1+0.06]* 20 |
Here the Excel formula is applied to the cells D2 and D3. Results can be obtained by pressing the return button. Then we have to change it into currency by using the steps provided below.
In older versions
- Select the cell with the result.
- Click on the home button
- Click on the dollar icon to choose from options in the drop-down.
In Excel for Mac 2011
- Choose the cell with the result.
- Select the home tab.
- Choose the number button.
- Click on the currency and select from the options.
The information provided in this article will help you in understanding the procedure needed to calculate percentage in excel. Manually finding the percentages is time-consuming work, especially when it comes to a bulk amount of data. Excel formulas provided here will help you get the work done easily.
Learn Data Science from Expert Mentors. Take Demo classes for free!
Calculate Percentage in Excel FAQs
1. What is the basic formula for percentage? How is it different from the Excel formula for percentages?
2. What is the Excel formula for the percentage shortcut?
3. What is the formula for percentage change in Excel?