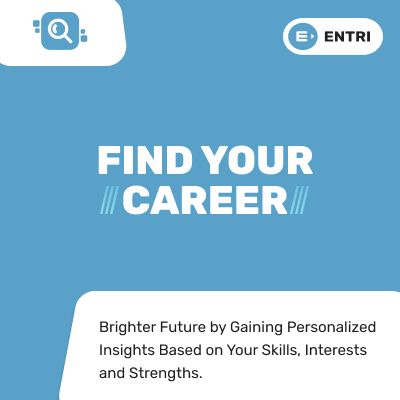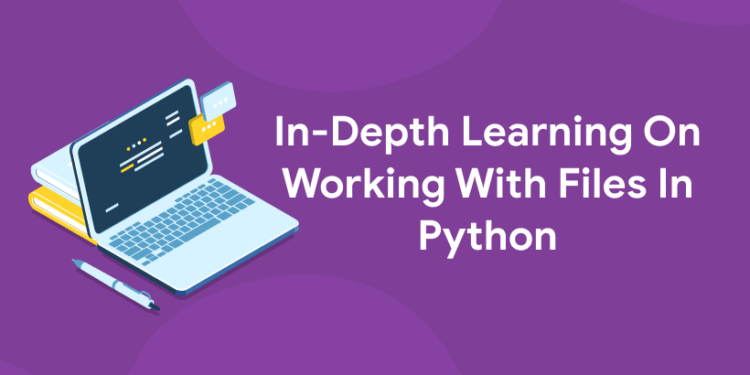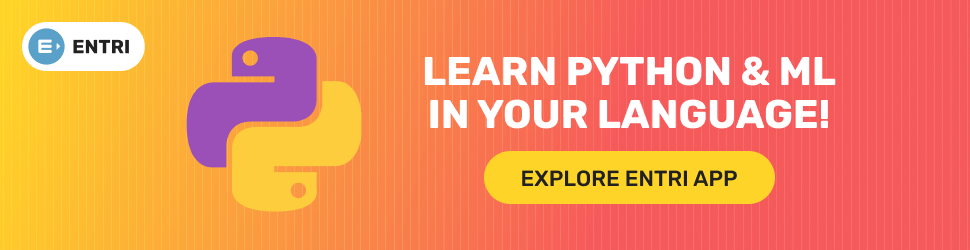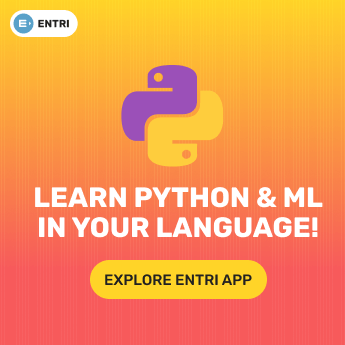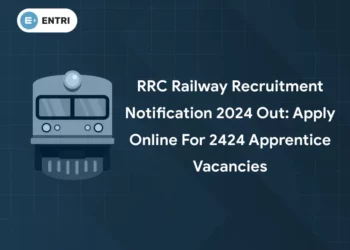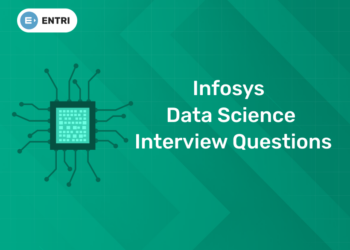Table of Contents
Working with files in Python can be tricky, especially if you’re new to the language. When dealing with large and/or important files, it’s best to know how to manage them effectively so that you don’t accidentally break your computer or lose data.
A Filehandle
In programming, a file handle is an abstraction for a file that allows you to perform actions using that file. A file can be opened for reading, writing, or both. Once opened, a filehandle provides methods for accessing and manipulating data in that file. When opening files with default permissions, only one process at a time can open and access them (even if it’s part of some threading or other multi-processing technology). You should ensure that no other program is already reading from or writing to your target files before attempting to do so yourself. If another program has those files open, attempts to read or write will block until they are closed.
“Get hands-on with our python course – sign up for a free demo!”
Opening Files
If you want to open a file, use open(). The general format of open() is: (file path). So if I want to write Hello and World to two different files, I would do something like: hello.txt = open(hello.txt, w) world.txt = open(world.txt, w) hello.txt.write the (Hello!) world.txt.write(World!) And now we can go over and print each file out! For example: print(hello.read()) should show Hello! If you run an ls command, it will look like there are two different files but they both have Hello in them! You might be wondering why we used an argument. This is because w means that you want to overwrite whatever is already in that file. If we didn’t use w, then our program would not work correctly because when we try to write Hello, it wouldn’t actually be writing over what was already there! You can also pass another argument into open(), which allows us to specify what mode we’d like our file opened with. Modes are basically ways of interacting with files, such as reading or writing, or appending.
skill up with entri’s python programming language !
Creating New Files
If you want to create a new file, use open() with w mode. This will truncate an existing file (remove all content) and start it out as a blank text document. To append content to an existing file, use open() with a + mode. This will not truncate an existing file; instead, it will add content at the end of that document. Note that if your program has already written data into that particular filename, using + mode may overwrite those contents! For example import os f = os. path. join ( myfile , filename.txt ) print ( f ) # prints ‘myfile/filename.txt’ f = os . path. join ( myfile , filename2.txt ) print ( f ) # prints ‘myfile/filename2.txt’ try : f = open ( myfile/filename3.txt , ‘w’ ) except : pass print ( f ) # error: myfile/filename3.txt already exists! Finally, here’s how to delete a file: try : os . remove ( no_such_name ) except : pass Remember that exceptions are always handled by wrapping them in a try/except block like above!
Saving Files
If you’re working with files and want to get them permanently saved into your computer’s hard drive, use open(). The syntax is just open(filename, w), where filename is your file path. For example, if you want to save a text file into the Users directory, your file path will be Users/filename.txt. This command also opens up a new window for you so that you can edit it freely. Once done editing, close it by typing ctrl+w or clicking on the X button at the top right corner of the window. You can also save an existing file using ctrl+s (or cmd+s). To do so, first, open up your file and then type ctrl+s (or cmd+s) and hit the enter key. This saves your current document as a filename without actually opening up another window for editing. Both these commands work only when you have opened a new file. Otherwise, they give an error message saying the file already exists. Remember, both these commands are not case-sensitive. That means you can use lowercase letters too while saving files.
“Ready to take your python skills to the next level? Sign up for a free demo today!”
Closing Files
To ensure that you don’t lose data or run into any other sort of issues with closing your files, it’s best to always explicitly close them. Doing so will ensure that there aren’t any processes running that have access to these files and can help prevent a whole slew of different problems. To make sure your file is closed, call .close() on it. You can also use try/finally blocks to ensure that a file is always closed properly. This approach ensures that no matter what happens, even if an exception occurs (like a syntax error), your file will be closed. For example with open(‘foo.txt’, ‘w’) as f: f.write(‘something’) # …do something else… finally: f.close() # Even if an exception occurs here, `f` will still be closed! With open(‘foo.txt’, ‘r’) as f: # …do something else… finally: f.close() # Even if an exception occurs here, `f` will still be closed! Before you write code that works with a file, check to see whether it’s already open: Sometimes multiple parts of your program may need to work with one file at once; making sure they don’t accidentally try to work on the same file helps keep things tidy and safe!
Are you aspiring for a booming career in IT? If YES, then dive in |
||
Full Stack Developer Course |
Python Programming Course |
Data Science and Machine Learning Course |
Moving The Cursor To Specific Locations Within a File
Once you’ve opened a file, there are several built-in functions you can use to move around within it. The first of these is simply using your arrow keys to navigate. This is great if you need to jump back and forth between different sections quickly, but what if you want more control? For example, if you’re working with a big data set that doesn’t fit entirely on your screen at once. To do something like that, try using: File Name : line number;
for example: first_lines = open(‘data_file.txt’, ‘r’).readlines()
second_line = first_lines[1]
third_line = second_line[3]
fourth_line = third_line[0]
fifth_line = fourth_line[2]
sixth_line = fifth_line[4]
seventh_line = sixth_line[5]
eighth line= seventh line [6].
If you want to go up or down a certain amount of lines instead of just one, use negative numbers as well. In addition to getting lines from files, you can also get them from other sources such as webpages or text editors by using read(). You could even create an application that lets users type their own text into a box and then saves it as a file!
“Experience the power of our web development course with a free demo – enroll now!”
Reading Data From a File
The following snippet of code reads lines from a text file, parses each line, and assigns it to a variable based on what type of line it is. The for loop is used to iterate through all lines in our text file. On each iteration, we read from fp and write to baseline. We keep doing that until we hit an end of file condition (eof(fp) is False). At that point, if we don’t have any errors or exceptions, we break out of the for loop and continue execution after try/except block. If you have multiple data files, you can change file1.txt to file2.txt and so on. If you want to open files in binary mode instead of text mode, use rb as an argument instead of r. For example: with open(filename, rb) as fp: … . You should always close your files when done reading from them, otherwise you might run into issues later on when working with other files. Here’s an example of how to do that: fp.close() . Note that closing a file doesn’t delete it—it just releases resources associated with it (like memory).
Writing Data To a File
To write data to a file, you use a statement. The object that it is paired with must be an open file (which is why we put open(name) at the top of our program). When you call with, you create what’s called a context manager. Think of a context manager as a little function that runs before and after your code. What you do inside of it is enclosed within curly braces: { }. So, here’s how we would write data to a file with open(‘data.txt’, ‘w’) as fp: fp.write(‘Hello World!’) We’re using ‘w’ because we want to overwrite whatever was already there. If you want to append data instead, use ‘a’. You can also read from files if you want by using ‘r’. Here’s an example: with open(‘data.txt’, ‘r’) as fp: print(fp.read()) This will print out whatever was written to that file when it was last saved (in other words, Hello World!). If no one has ever written anything to that file before, then nothing will be printed out because there won’t be anything there yet!
Reading/Writing Line by Line or Word by Word
It’s impossible to talk about files without bringing up I/O. I/O, or input/output, refers to your program reading from or writing to a file. When you work with files in python, you have two options for reading and writing data: You can either read from (or write to) line by line or word by word. For example, if you are working with text files, whether it’s one file with several thousand lines of text or multiple separate files each containing a single line of text, working with them line by line is more efficient than reading each file as a string. If performance is an issue when working with files in python, then always choose to work one line at a time over reading each file as a string.
Related Articles
| Our Other Courses | ||
| MEP Course | Quantity Surveying Course | Montessori Teachers Training Course |
| Performance Marketing Course | Practical Accounting Course | Yoga Teachers Training Course |